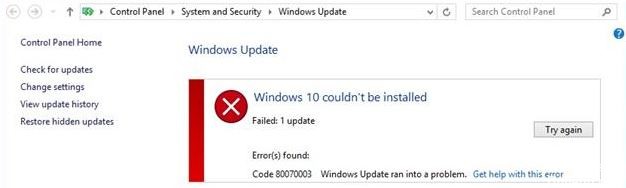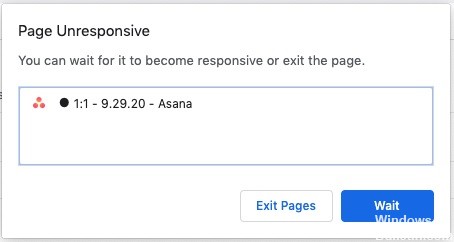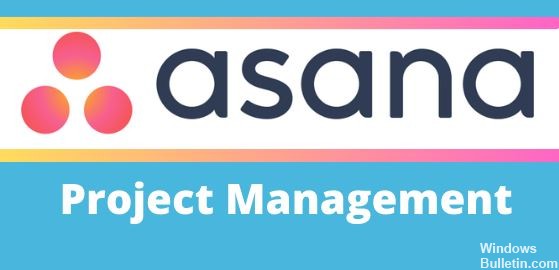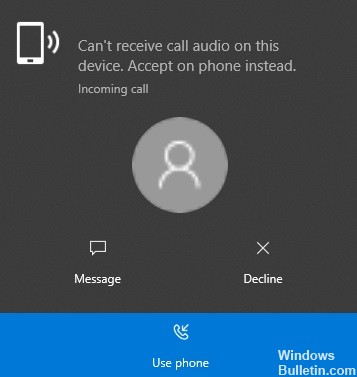MS Office 365 -virhekoodin caa50021 korjaaminen
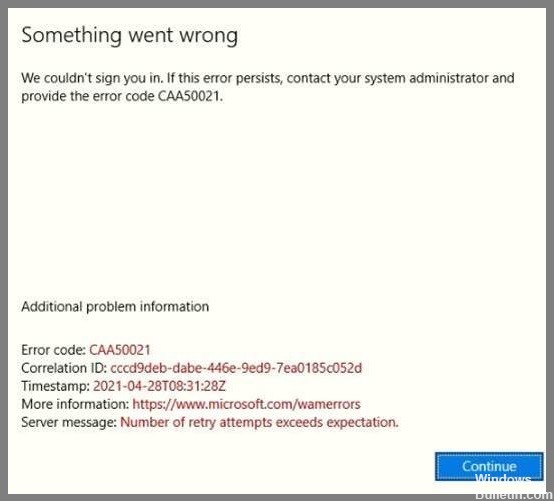
Microsoft Teams on yksi niistä sovelluksista, joita kaikki rakastavat vihata. On monia syitä, miksi ihmiset eivät pidä siitä. Jotkut sanovat, että se ei toimi tarpeeksi hyvin, kun taas toiset valittavat sen hidasta. Mutta mitä me todella tiedämme siitä? Olemme kysyneet ympäriltä ja havainneet mielenkiintoisia asioita sovelluksesta. Tässä on 3 asiaa, jotka opimme Microsoft Teamsista.
Voit käyttää sekä Skype for Businessia että Microsoft Teamsia samassa yrityksessä
Jos etsit jotain, joka toimii sekä Skype for Businessissa että Office 365:ssä, Microsoft Teams saattaa olla hyvä vaihtoehto sinulle. Vaikka näiden kahden tuotteen välillä ei ole liikaa ominaisuuksia, Microsoft Teams tarjoaa paljon toimintoja. Voit esimerkiksi tehdä yhteistyötä työtovereiden kanssa, pitää kokouksia ja jopa isännöidä webinaareja.