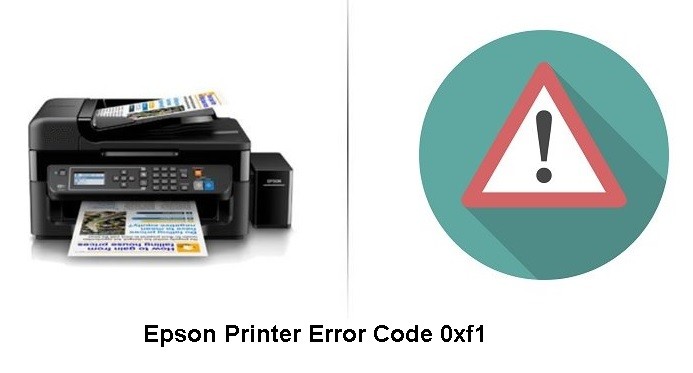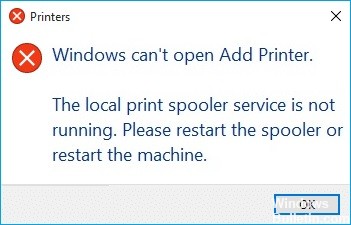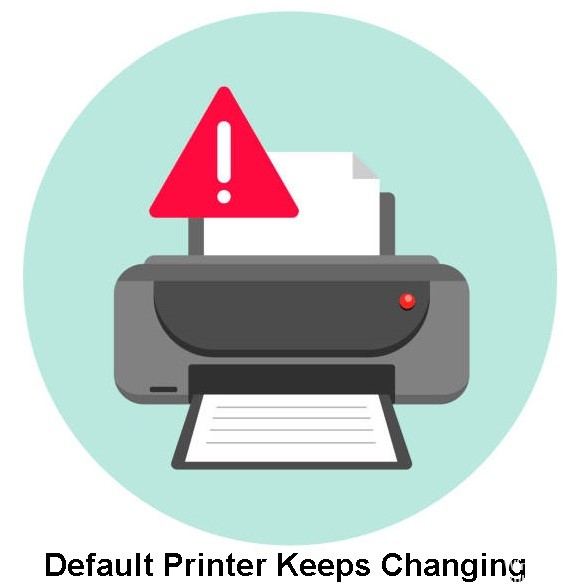Verkkotulostinongelma: "Toiminta epäonnistui virheellä 0x00011b" ratkaiseminen Windows 10:ssä
Jos et voi tulostaa verkkotulostimella, et pysty asentamaan tai muodostamaan yhteyttä verkkotulostimeen ja saat virheilmoituksen "Toiminto epäonnistui virheen 0x00011b kanssa" tai saat virheilmoituksen 0x00011b, kun yrität tulostaa verkkotulostimella Windows 10:ssä, lue eteenpäin saadaksesi selville, kuinka ongelma ratkaistaan. Tämä opas sisältää ohjeet Windows-virheen 0x00011b korjaamiseen, kun lisätään verkkotulostin Windows 10:ssä.
Mikä aiheuttaa "Toiminto epäonnistui virheen 0x00011b" kanssa -verkkotulostinvirheen

Virhe 0x00011b tapahtuu yleensä verkoissa, joita käytetään kotona tai pienissä toimistoissa. Koska tämä virhe ilmenee tietokoneessa, joka yrittää muodostaa yhteyden tulostimeen verkon kautta, voimme välittömästi olettaa, että tämän virheen syy ulottuu kahteen tietokoneeseen. Ensimmäinen tietokone on asiakastietokone, jolle yrität käyttää tulostinta, ja toinen tietokone on isäntätietokone, johon tulostin on asennettu.












 = & 0 = &
= & 0 = &