Päivitetty huhtikuu 2024: Älä enää saa virheilmoituksia ja hidasta järjestelmääsi optimointityökalumme avulla. Hanki se nyt osoitteessa linkki
- Lataa ja asenna korjaustyökalu täältä.
- Anna sen skannata tietokoneesi.
- Työkalu tulee silloin Korjaa tietokoneesi.
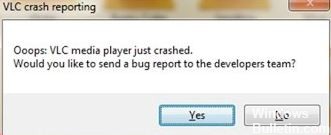
Etkö voi toistaa MKV -tiedostoasi VLC Media Playerissa? Pysy kuulolla, meillä on sinulle ratkaisuja. Monet käyttäjät kohtaavat toisinaan samanlaisia ongelmia yrittäessään toistaa videoita VLC Media Playerilla. Jotkut ongelmat liittyvät itse soittimeen, toiset vioittuneeseen videotiedostoon. Olemme listanneet useita ratkaisuja ongelmatyyppien perusteella, joita käyttäjät kohtaavat MKV -videoiden toistamisessa VLC Media Playerissa.
Kun VLC ei voi toistaa MKV -tiedostoa, se näyttää erilaisia oireita.
- Musta näyttö
- Soittimessa ei ole ääntä
- Piristävä video
- MKV -tiedostot puuttuvat
- "Tuntematon koodekki: VLC ei pystynyt havaitsemaan ääni- tai videokoodekkia."
Mikä saa VLC Media Playerin kaatumaan .MKV -tiedostoja toistettaessa?

- VLC -soittimen kaatumiseen MKV -tiedostoja toistettaessa on useita syitä. Järjestelmässä tai vioittuneissa osissa voi olla yhteensopivuusongelmia.
- Videotiedostojen suoratoisto vaatii usein niin paljon prosessointitehoa, että korkearesoluutioisten MKV-tiedostojen toisto epäonnistuu tehon puutteen vuoksi.
- Yksi syy siihen, miksi VLC Media Player lakkaa toimimasta tai epäonnistuu, johtuu äskettäin ladatuista tiedostoista, koska MKV on videokontti.
Mutta älä huoli. On olemassa tapoja ratkaista tällaiset ongelmat. Tutustu alla oleviin ratkaisuihin.
Kuinka ratkaista VLC Media Playerin kaatuminen MKV -tiedostoja toistettaessa?
Huhtikuun 2024 päivitys:
Voit nyt estää tietokoneongelmat käyttämällä tätä työkalua, kuten suojataksesi tiedostojen katoamiselta ja haittaohjelmilta. Lisäksi se on loistava tapa optimoida tietokoneesi maksimaaliseen suorituskykyyn. Ohjelma korjaa yleiset virheet, joita saattaa ilmetä Windows -järjestelmissä, helposti - et tarvitse tuntikausia vianmääritystä, kun sinulla on täydellinen ratkaisu käden ulottuvilla:
- Vaihe 1: Lataa PC-korjaus- ja optimointityökalu (Windows 10, 8, 7, XP, Vista - Microsoft Gold Certified).
- Vaihe 2: Valitse “Aloita hakuLöytää Windows-rekisterin ongelmat, jotka saattavat aiheuttaa PC-ongelmia.
- Vaihe 3: Valitse “Korjaa kaikki”Korjata kaikki ongelmat.

Asenna VLC Media Player uudelleen
Pelkät päivitykset eivät välttämättä ratkaise ongelmaa, joten asenna uusin versio uudelleen. Poista ensin VLC -soitin.
- Paina Windows + X samanaikaisesti.
- Napsauta Sovellukset ja ominaisuudet.
- Valitse sovellusluettelosta VLC Media Player.
- Napsauta hiiren kakkospainikkeella ja valitse Poista asennus.
- Poista sovellus onnistuneesti noudattamalla ohjeita.
- Siirry sitten viralliselle verkkosivustolle.
- Lataa VLC Media Playerin uusin versio.
- Asenna sovellus noudattamalla ohjeita.
- Tarkista, jatkuuko virhe.
Aktivoi DirectX 2.0 -videokiihdytys
- Napsauta Käynnistä -kuvaketta ja valitse Suorita järjestelmänvalvojana.
- Valitse Työkalut ja napsauta Asetukset.
- Avaa Input/Codecs ja etsi Hardware Decode Acceleration.
- Napsauta avattavaa valikkoa ja valitse DirectX Video Acceleration 2.0.
- Ota muutokset käyttöön napsauttamalla sivun alareunassa olevaa Tallenna -painiketta.
VLC -asetusten palauttaminen oletusasetuksiin
Olet saattanut äskettäin muuttaa videoiden toistoon vaikuttavia asetuksia. Palauta oletusasetukset noudattamalla alla olevia ohjeita.
- Valitse valikkoriviltä Työkalut ja avaa Asetukset.
- Napsauta Käyttöliittymä -välilehteä ja etsi alareunasta Palauta asetukset. Napauta sitä palauttaaksesi oletusasetukset.
- Napsauta OK, kun sinua kehotetaan vahvistamaan.
MKV -tiedostojen esilatauksen poistaminen käytöstä
- Avaa VLC -mediasoitin.
- Napsauta valikkorivin Työkalut -painiketta ja valitse Asetukset.
- Etsi näytön alareunasta Näytä asetukset ja valitse Kaikki.
- Etsi sitten Input/Codecs ja laajenna valikko.
- Etsi Demuxer ja laajenna valikko.
- Napsauta Matroska.
- Poista valinta kohdasta Esilataa MKV -tiedostot samassa hakemistossa.
- Ota muutokset käyttöön ja käynnistä mediasoitin uudelleen napsauttamalla Tallenna.
Asiantuntijavinkki: Tämä korjaustyökalu tarkistaa arkistot ja korvaa vioittuneet tai puuttuvat tiedostot, jos mikään näistä tavoista ei ole toiminut. Se toimii hyvin useimmissa tapauksissa, joissa ongelma johtuu järjestelmän korruptiosta. Tämä työkalu myös optimoi järjestelmäsi suorituskyvyn maksimoimiseksi. Sen voi ladata Napsauttamalla tätä
Usein kysytyt kysymykset
Miksi VLC ei voi toistaa MKV -videoitani?
MKV -tiedostoja ei voi toistaa VLC Media Playerissa useista syistä. Näitä ovat laitteiston dekoodaukseen liittyvät puutteet, puuttuvat koodekit, puuttuvat komponentit, VLC: n virheelliset audio-/videokoodekki -asetukset, vioittuneet MKV -tiedostot jne.
Onko VLC yhteensopiva MKV -tiedostojen kanssa?
VLC -soitin voi helposti tunnistaa ja toistaa useimmat multimediatiedostot ja DVD -levyt, audio -CD -levyt, VCD -levyt ja erilaiset suoratoistoprotokollat, mukaan lukien MKV -tiedostot. Se voi muuntaa MKV -videot yksinkertaisempiin muotoihin, kuten MP4, jotka ovat yhteensopivia useimpien nykyaikaisten laitteiden kanssa. Joten KYLLÄ, yleensä VLC toistaa MKV -videotiedostoja.
Miksi VLC -soitin kaatuu jatkuvasti?
Yrität ehkä ladata vioittunutta tai tuettua tiedostoa. VLC -soitin voi myös olla vioittunut. Järjestelmässäsi ei ehkä ole tarpeeksi vapaata muistia HD -videon käsittelyyn. Tietokoneeseen asennetut ohjaimet voivat olla vioittuneita tai vanhentuneita.
Miksi MKV -tiedostot ovat hitaita VLC: ssä?
Jos VLC on hidas MKV -tiedostoja toistettaessa, yritä muuttaa FFmpeg -virtojen määrää. Siirry valikkoon Tulo / koodekit -> Videokoodekit -> FFmpeg. Etsi Ketjut -parametri ja muuta arvoksi 2. Ota muutokset käyttöön napsauttamalla Tallenna ja käynnistä VLC uudelleen.


