Updated April 2024: Stop getting error messages and slow down your system with our optimization tool. Get it now at this link
- Download and install the repair tool here.
- Let it scan your computer.
- The tool will then repair your computer.
It’s annoying when you open the GeForce Experience and realize that none of your games seem to have been optimized. You have clicked on the game and the following message appears: “No settings can be recovered. Try again later.”
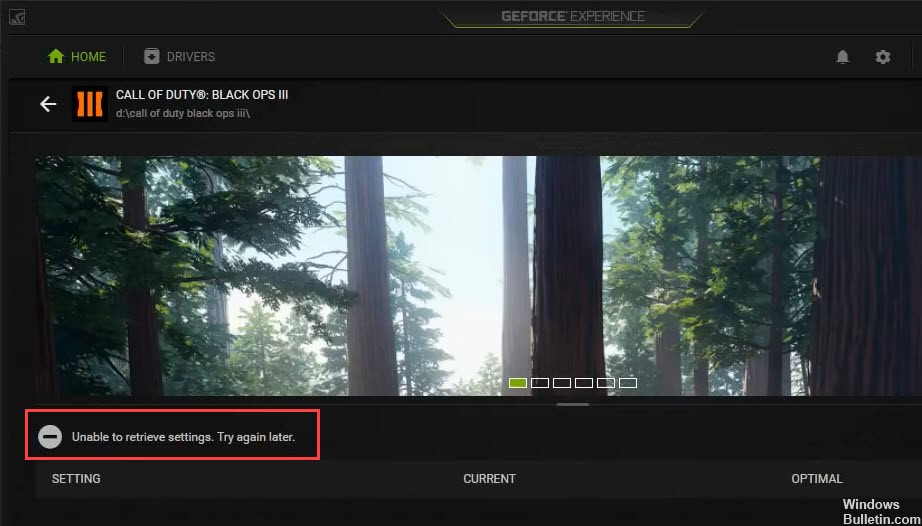
Don’t worry, you’re not alone. Here are the corrections you can try to solve the problem.
Before you start:
Try logging in with your NVIDIA account. Instead of Google or Facebook accounts, connecting to NVIDIA accounts can sometimes solve the problem.
The GeForce Experience Client (GFE) installer does not contain a database of supported games. After the initial installation of GeForce Experience, an attempt is made to download a database with a list of supported games. Firewall programs can prevent the GFE client from downloading the latest database, in which case the client will not be able to detect any of your installed games. Please ensure that GeForce Experience is able to connect to the Internet after installation.
Only games for which GeForce Experience has the optimal settings and which are located on your computer will be displayed in the game list. GeForce Experience provides optimal settings for these games.
Run the GeForce experience as an administrator

This is probably the easiest method to try in this article, and it has provided excellent results for users who have struggled with this problem. The explanation is that the games are probably installed in a folder that is not fully accessible without administrator rights. Providing this access can help GeForce Experience find and integrate the games themselves.
- First of all, you must find the GeForce Experience executable file. Maybe it’s on your desk. If not, be sure to try to search for it in the Start menu. Right-click on the first result and select Open file location. The shortcut to the Start menu should appear in a folder. Right-click again and select Open File Tray again.
- You can also select the folder in which the default GeForce Experience installation folder is located:
C:\Program Files (x86)\NVIDIA Corporation\NVIDIA GeForce Experience - When you find it, right-click on the NVIDIA GeForce Experience executable file and select Properties from the pop-up menu that appears. Be sure to navigate to the Compatibility page.
April 2024 Update:
You can now prevent PC problems by using this tool, such as protecting you against file loss and malware. Additionally it is a great way to optimize your computer for maximum performance. The program fixes common errors that might occur on Windows systems with ease - no need for hours of troubleshooting when you have the perfect solution at your fingertips:
- Step 1 : Download PC Repair & Optimizer Tool (Windows 10, 8, 7, XP, Vista – Microsoft Gold Certified).
- Step 2 : Click “Start Scan” to find Windows registry issues that could be causing PC problems.
- Step 3 : Click “Repair All” to fix all issues.
Reinstalling the GeForce Experience software
If the reason GeForce Experience does not open is due to corrupted software, you may need to reinstall it.
Fix the problem by repairing corrupted files or computer entries. Follow these steps to complete the process:
- Press the Windows icon + the r keys to open the Run menu.
- Type “Control Panel” in the input field to load your control panel.
- Search for “Programs” and select it.
- In the left menu, locate the Uninstall option to open the list of programs.
- Locate and select NVIDIA GeForce Experience from the menu.
- From the menu, click Uninstall to remove it from your computer.
- Go to the official NVIDIA website to download the installer again.
- Open the downloaded.exe file.
- Follow the instructions in the installation guide to complete the installation of your software.
- After reinstalling, open the GeForce software to ensure that everything is working properly.
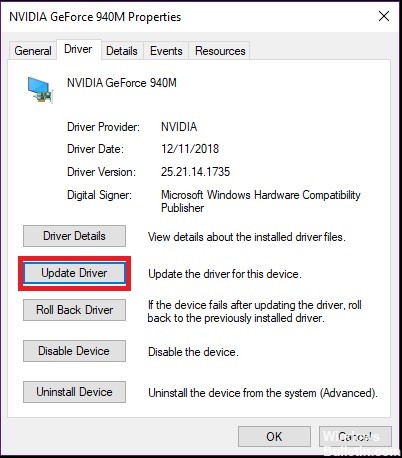
Reinstalling NVIDIA drivers
The “GeForce Experience cannot recover settings” problem is probably caused by corrupted driver files that a simple uninstall cannot solve. You must delete all files before installing the new driver. A clean reinstallation can help you solve the problem.
Display Driver Uninstaller is a driver removal utility that can help you completely uninstall NVIDIA graphics card drivers without leaving any residue.
If Display Driver Uninstaller is already installed, you can use it to uninstall the drivers. You can also use the Device Manager to uninstall the drivers.

Expert Tip: This repair tool scans the repositories and replaces corrupt or missing files if none of these methods have worked. It works well in most cases where the problem is due to system corruption. This tool will also optimize your system to maximize performance. It can be downloaded by Clicking Here

CCNA, Web Developer, PC Troubleshooter
I am a computer enthusiast and a practicing IT Professional. I have years of experience behind me in computer programming, hardware troubleshooting and repair. I specialise in Web Development and Database Design. I also have a CCNA certification for Network Design and Troubleshooting.

