Updated April 2024: Stop getting error messages and slow down your system with our optimization tool. Get it now at this link
- Download and install the repair tool here.
- Let it scan your computer.
- The tool will then repair your computer.
Windows 10 comes with many pre-installed applications, including the Windows 10 calculator with this beautiful design and useful features. However, users reported that the computer simply disappeared from their computer and they did not find it anywhere. In addition, users reported that nothing happens when they try to download the application from the computer from the Windows store.

Windows 10 applications cannot be installed in Settings or Control Panel, which makes this problem more interesting. Take a look at the methods we have prepared below to solve the problem. These are the methods that have worked well for other users, so make sure you follow the instructions.
Reset the calculator application
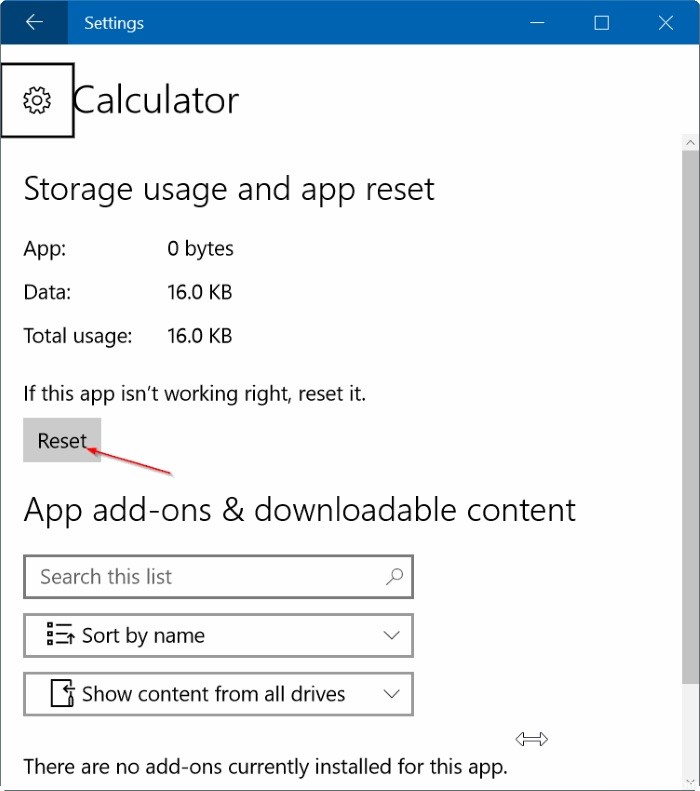
- Press the Windows + I button to open the settings.
- Open Apps and select Apps & Features.
- Find the Calculator application and click on it.
- Click the Advanced Options link to open the Memory Usage and Application Reset page.
- In the confirmation window, click Reset and click the Reset button again.
April 2024 Update:
You can now prevent PC problems by using this tool, such as protecting you against file loss and malware. Additionally it is a great way to optimize your computer for maximum performance. The program fixes common errors that might occur on Windows systems with ease - no need for hours of troubleshooting when you have the perfect solution at your fingertips:
- Step 1 : Download PC Repair & Optimizer Tool (Windows 10, 8, 7, XP, Vista – Microsoft Gold Certified).
- Step 2 : Click “Start Scan” to find Windows registry issues that could be causing PC problems.
- Step 3 : Click “Repair All” to fix all issues.
Re-registration of Windows 10 applications with PowerShell
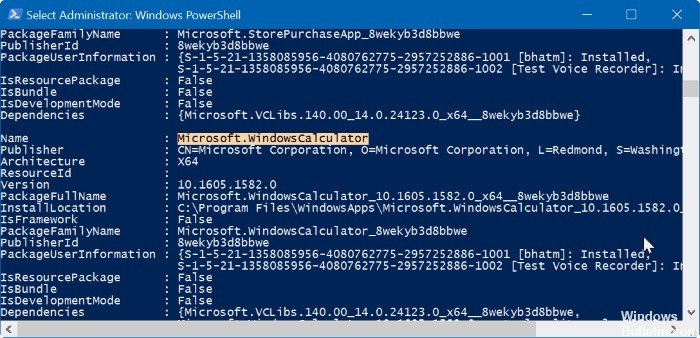
- Open Start and type PowerShell.
- Right-click on Windows PowerShell[3] and choose Run as administrator.
- Copy and paste Get-AppXPackage – AllUsers | Foreach {Add-AppxPackage -DisableDevelopmentMode tab “$($_.InstallLocation)\AppXManifest.xml”} Press Command and Enter.
Adding a shortcut on the desktop
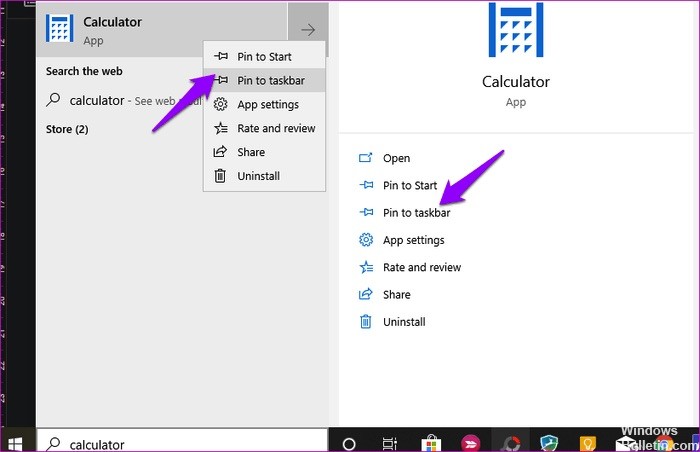
The Calculator application may not be started from the Start menu for any reason. This sometimes happens, and several users reported that creating a shortcut on the desktop helped. There are several ways to do this.
The easiest way is to search for the Calculator application in the Windows search, right-click and select the Pin to taskbar option. Once you have added the shortcut to the taskbar, you can drag and drop it on the desktop.
If this does not work, or if you cannot see the calculator application when searching in Windows Search, right-click anywhere on the desktop and select Shortcut under New.
Navigate to the location where the Calculator application is installed and click Next in the pop-up window.
C:\Windows\System32\calc.exe
Select a name for the shortcut and click Finish.
You should now be able to access the Calculator application from your desktop without having to search for it every time you want to use it.
Perform an In-Place Upgrade
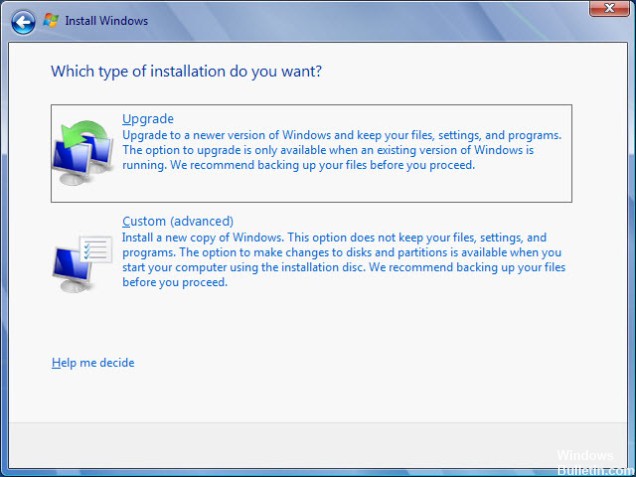
If the problem cannot be solved by another method, the easiest way to get rid of it is simply to perform an on-site upgrade where you can keep all your files, settings and installed programs. It costs money to reinstall a few applications, but it can solve the problem painlessly, especially if you have this problem on multiple PCs.
- Download the Media Creation Tool executable from the Microsoft website and wait until the download is complete. Double-click on the downloaded file in your download folder named
- MediaCreationTool.exe to open the configuration. On the first screen, tap Accept.
- Select the “Update this PC now” option by selecting the radio button and clicking the Next button to continue. The tool downloads some files, checks for updates and scans your PC to see if it is ready, so be patient.
- Accept the license terms from the next window if you want to proceed with the installation and wait again to communicate with Microsoft about updates (again).
- You should then see the Ready to Install screen with the Install Windows and Keep Personal Files and Applications options. This has been selected automatically because you are already using Windows 10 and want to keep everything.
- The installation must now continue, so that your computer is updated once the tool has completed its process, and the computer is installed on your computer!
https://superuser.com/questions/978877/how-can-i-reinstall-windows-10s-calculator-app
Expert Tip: This repair tool scans the repositories and replaces corrupt or missing files if none of these methods have worked. It works well in most cases where the problem is due to system corruption. This tool will also optimize your system to maximize performance. It can be downloaded by Clicking Here

CCNA, Web Developer, PC Troubleshooter
I am a computer enthusiast and a practicing IT Professional. I have years of experience behind me in computer programming, hardware troubleshooting and repair. I specialise in Web Development and Database Design. I also have a CCNA certification for Network Design and Troubleshooting.

