Updated April 2024: Stop getting error messages and slow down your system with our optimization tool. Get it now at this link
- Download and install the repair tool here.
- Let it scan your computer.
- The tool will then repair your computer.
The error code 0x80072EFE indicates a connection problem with Windows Update.
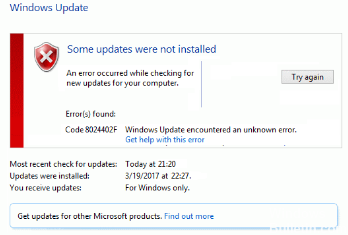
To download and install Windows updates, your Windows installation must meet certain criteria so that Microsoft knows that you are downloading updates to a certified copy of the operating system. Curiously, this includes setting the correct date and time on your PC. Without the correct date and time, you can get the error 0x80072efe.
You must also have a working Internet connection to download updates. Firewalls, antivirus software and other software that you have installed on your PC can be exchanged between your computer and Windows Update servers. Disabling the Windows firewall sometimes fixes the error. You just need to remember to turn it back on when you’re done.
Set the correct date and time on your PC.

1. Click on the date and time in the taskbar, then select “Date and time settings”.
2. On Windows 10, set “set time automatically” to “on”.
3. for the others, click on “Internet time” and tick “Automatically synchronize with the Internet time server”.
4. Select Server “time.windows.com” and click on Update and “OK”. You do not need to complete the update. Simply click on OK.
Disable the Windows firewall

If the time and date were already correct, you may consider disabling the Windows firewall because it is most likely the program responsible for blocking access to Windows Update Server. Anyway, you can do it by doing this:
April 2024 Update:
You can now prevent PC problems by using this tool, such as protecting you against file loss and malware. Additionally it is a great way to optimize your computer for maximum performance. The program fixes common errors that might occur on Windows systems with ease - no need for hours of troubleshooting when you have the perfect solution at your fingertips:
- Step 1 : Download PC Repair & Optimizer Tool (Windows 10, 8, 7, XP, Vista – Microsoft Gold Certified).
- Step 2 : Click “Start Scan” to find Windows registry issues that could be causing PC problems.
- Step 3 : Click “Repair All” to fix all issues.
- First, boot on your computer with full administrator privileges.
- Then press Windows + R, type Control Panel and click OK.
- Once the Control Panel is loaded, type Windows Firewall in the Search Control Panel box, then click Windows Firewall.
- Once the Windows firewall is loaded, click Enable or disable the Windows firewall.
- On the Customize Settings page, click Disable Windows Firewall for home or work (private) network location settings and public network location settings, then click OK.
Disable the proxy options.

Press Windows + R, then type “inetcpl.cpl” and press Enter to open the Internet properties.
Then go to the Connections tab and select LAN Settings.
Clear the Use proxy server for your local network check box and make sure the Automatically detect settings check box is selected.
Click on Apply
Delete the Catroot2 folder
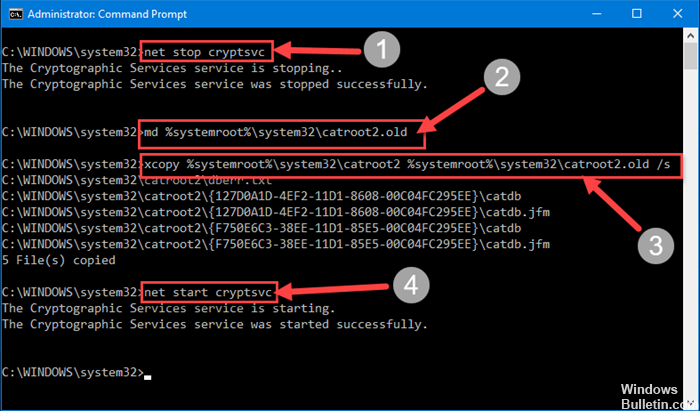
If you still see the error after performing the above steps, you should try to delete your Catroot2 folder. To do that:
- Press the Windows keys and the R keys.
- At the prompt that appears, type services.mcs and press Enter.
- In the Services window, search for the cryptographic service. Click with the mouse, then select Stop in the left pane.
- Delete the Catroot2 folder, which is located under C: -> Windows -> System32 ->Catroot2. Right-click on the folder and choose Delete. After repeating steps 1 to 3, instead of simply clicking Stop, click Start in the left pane.
- Install the updates.
These are the only working methods available. If you find another method to fix the Windows Update 0x80072efe error code, please let us know. If you have any difficulties in following the procedure described above, please do not hesitate to ask for comments.
https://github.com/aspnet/IISIntegration/issues/269
Expert Tip: This repair tool scans the repositories and replaces corrupt or missing files if none of these methods have worked. It works well in most cases where the problem is due to system corruption. This tool will also optimize your system to maximize performance. It can be downloaded by Clicking Here

CCNA, Web Developer, PC Troubleshooter
I am a computer enthusiast and a practicing IT Professional. I have years of experience behind me in computer programming, hardware troubleshooting and repair. I specialise in Web Development and Database Design. I also have a CCNA certification for Network Design and Troubleshooting.

