Updated April 2024: Stop getting error messages and slow down your system with our optimization tool. Get it now at this link
- Download and install the repair tool here.
- Let it scan your computer.
- The tool will then repair your computer.
It is not uncommon to see a yellow triangle with an exclamation mark above the battery icon in the Windows 10 taskbar. However, if you notice it immediately after buying it, you may be worried. However, this does not necessarily mean that you must replace the battery.

Update the BIOS
It is important that you keep your system BIOS up to date. New versions of the BIOS can provide hardware compatibility improvements, improved diagnostics, security updates and increased stability.
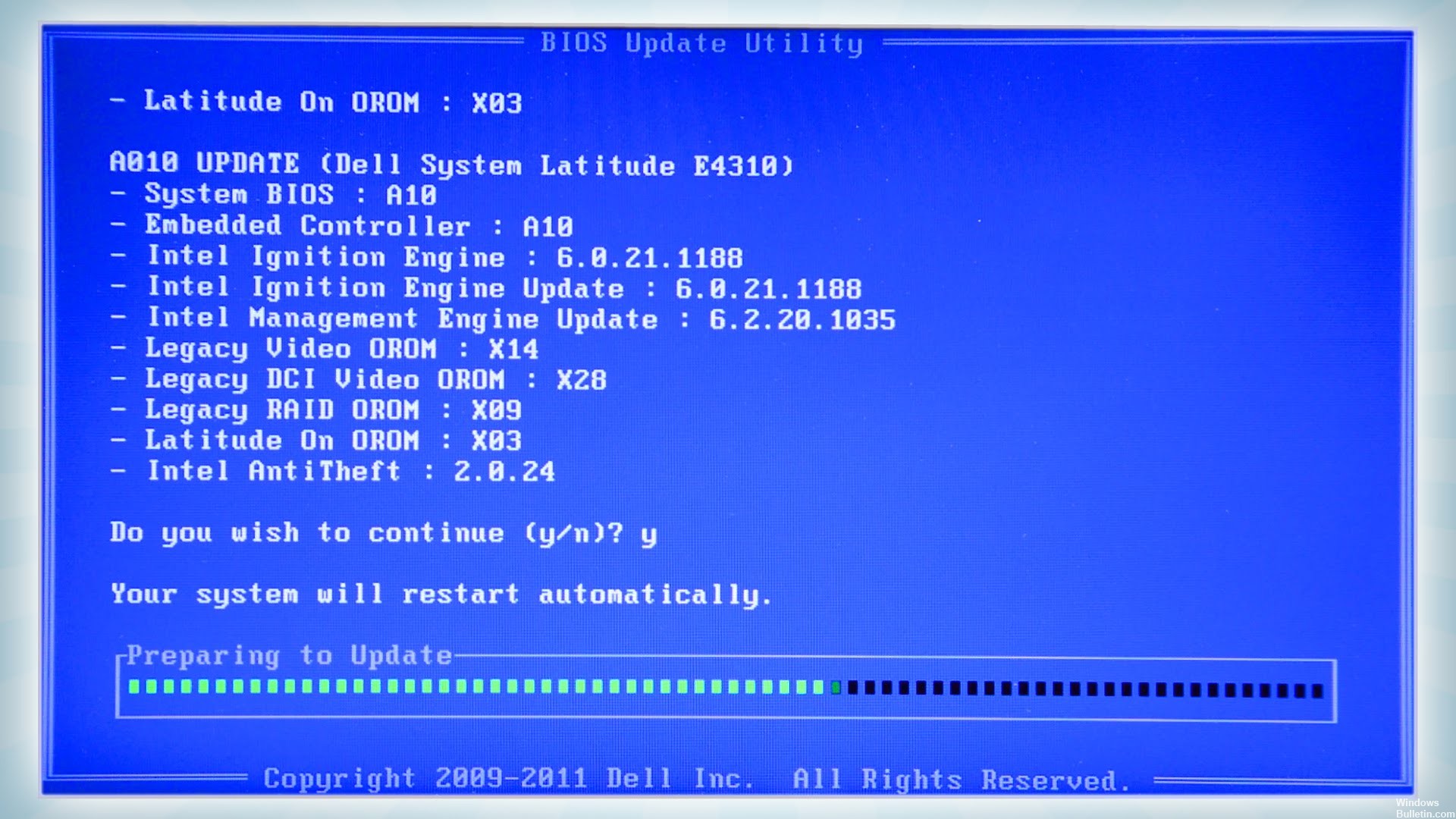
- Once you have determined that you need a BIOS update, you can download the latest version.
- Download the BIOS Update.EXE file to another system.
- Copy the file for example O9010A12.exe to the bootable USB stick.
- Insert the USB stick into the system that requires the BIOS update.
- Reboot the system and press F12 when the Dell Splash logo appears to display the single boot menu.
- Use the arrow keys to select the USB memory device and press Enter.
- The system starts with a Diag C:\> Command prompt.
- Run the file by entering the full name of the file, for example O9010A12.exe and press Return.
The BIOS update utility will load, follow the instructions on the screen.
Rollback Driver
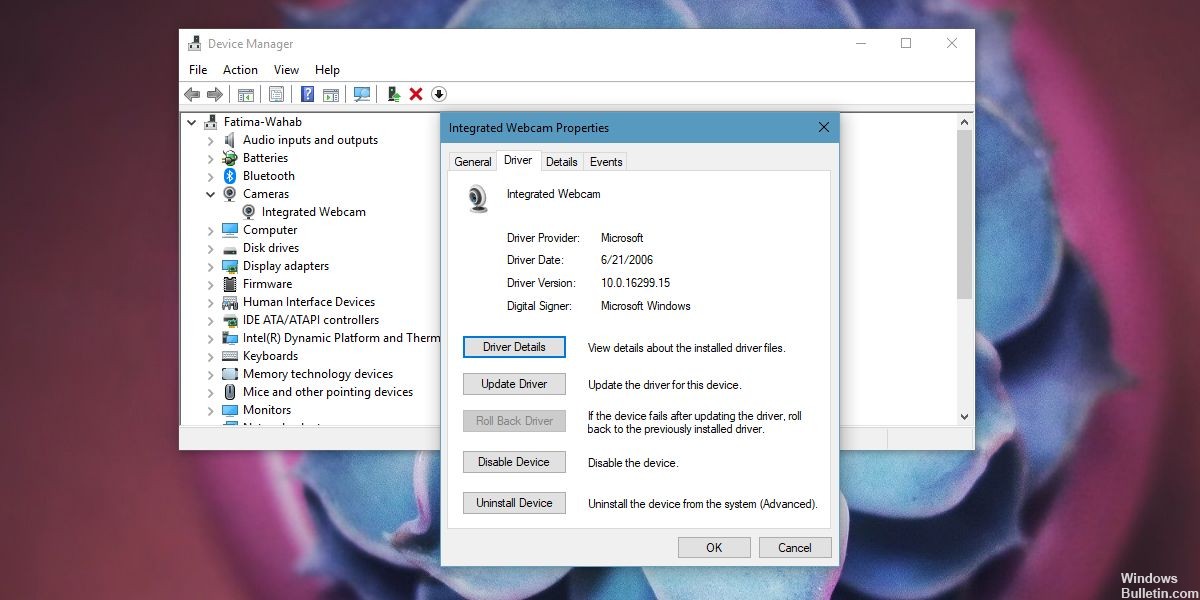
Right-click Start to open the Device Manager, select the battery-powered device under Battery, select the Drivers tab, and, if available, reset the driver. If it is not available, select Uninstall driver, restart the PC to perform the reinstallation.
April 2024 Update:
You can now prevent PC problems by using this tool, such as protecting you against file loss and malware. Additionally it is a great way to optimize your computer for maximum performance. The program fixes common errors that might occur on Windows systems with ease - no need for hours of troubleshooting when you have the perfect solution at your fingertips:
- Step 1 : Download PC Repair & Optimizer Tool (Windows 10, 8, 7, XP, Vista – Microsoft Gold Certified).
- Step 2 : Click “Start Scan” to find Windows registry issues that could be causing PC problems.
- Step 3 : Click “Repair All” to fix all issues.
Run the Power Troubleshooter.
This Power Troubleshooter will automatically troubleshoot Windows power plan problems and detect and reset system settings that can affect power consumption, such as timer and sleep settings, display settings and screensavers.
To run power convenience stores, open Windows Settings and select the Update and Security tab.
- Then, under the heading “Update and security”, look for the option “Troubleshooting”. If found, select the option, scroll down and select Power.
- Press the “Run Troubleshooting” button and wait a few seconds for the troubleshooting to detect the problems.
- Then follow the instructions on the screen.

You can also follow these steps
- Please let me know the status of the lamp on the power supply unit.
- Try charging your computer with another well-known power source and check if it works.
- If this does not work, remove the battery from your computer and disconnect all external devices (such as a printer, scanner or USB device) connected to your computer.
- Press and hold the power switch for 10 to 15 seconds to discharge the remaining energy.
- Keep the battery outdoors for at least 2 to 3 hours.
- Then insert the battery and charge it overnight with the system off.
- Then turn on the computer and check if it is working.
CONCLUSION
If nothing else helps you, you may need to replace the battery. However, I will tell you that most OEM batteries and chargers have problems, so I would only buy the manufacturer’s official battery from the PC manufacturer to be sure.
Expert Tip: This repair tool scans the repositories and replaces corrupt or missing files if none of these methods have worked. It works well in most cases where the problem is due to system corruption. This tool will also optimize your system to maximize performance. It can be downloaded by Clicking Here

CCNA, Web Developer, PC Troubleshooter
I am a computer enthusiast and a practicing IT Professional. I have years of experience behind me in computer programming, hardware troubleshooting and repair. I specialise in Web Development and Database Design. I also have a CCNA certification for Network Design and Troubleshooting.

