Updated April 2024: Stop getting error messages and slow down your system with our optimization tool. Get it now at this link
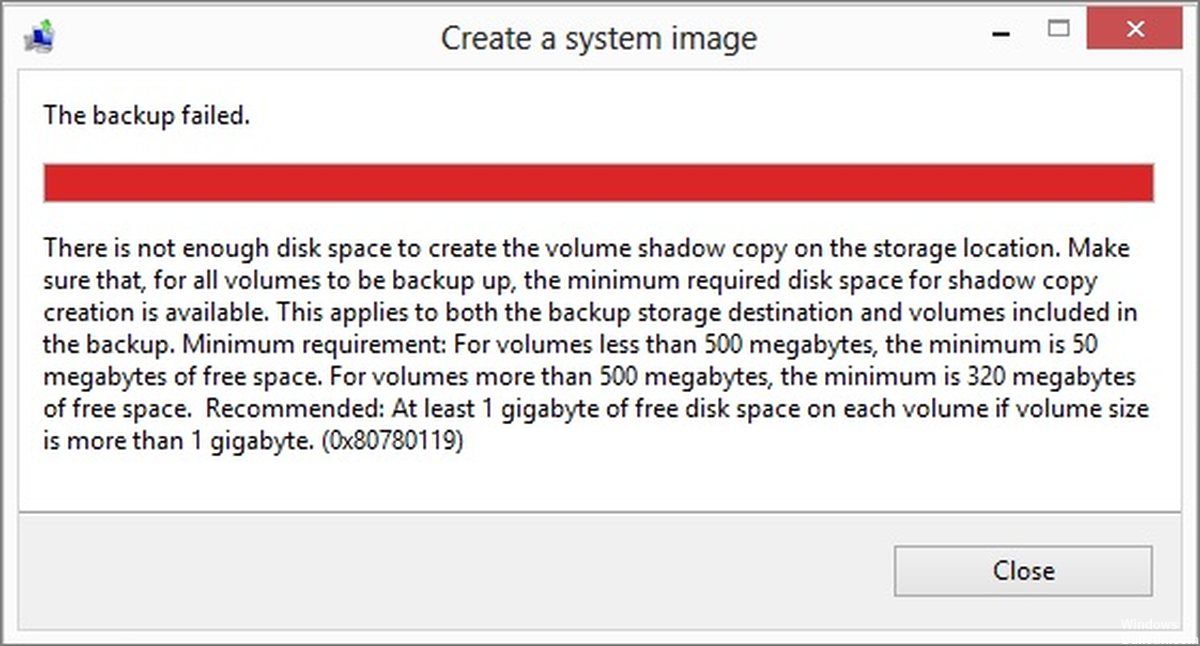
Windows hard disk space error code 0x80780119 indicates that your computer has space issues when creating system images. If your primary disk/partition or system does not have enough space to create a system image, you may see the Disk Space Error 0x80780119 pop-up message.
To fix this error, you can create a new system partition; you can also expand the partition you are using. It may happen that there is enough space on the protected system disk to create a system image, but the USN log disk becomes too big over time. If you handle the disk space error 0x80780119, it may disappear on its own.
What causes disk space error 0x80780119 when creating a system image
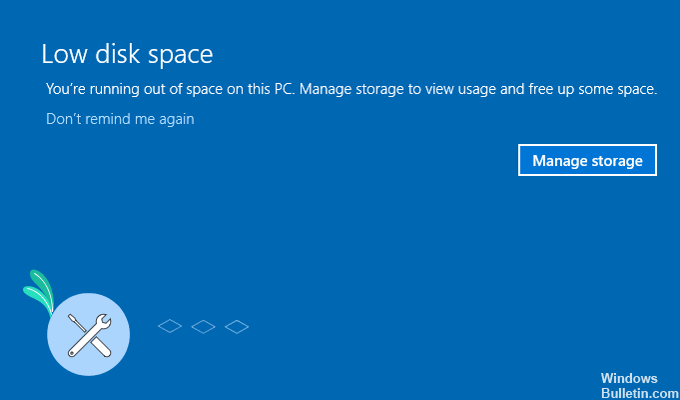
Not enough free space on the system partition: This partition must have at least 40 MB of free space if you want to create a system image on this disk.
Using SSD in combination with wrong settings: If you are upgrading from Windows 8 to a newer version of Windows, some settings must be configured correctly for the process to run smoothly.
The USN log has gotten too big: The USN log contains some information about the partition. It can get very large and there will not be enough space left to create a system image.
Outdated drivers: The storage drivers need to be updated to the latest version for the process to run smoothly.
System protection disabled: Users report that they cannot create a system image on the drive unless system protection is enabled for this drive.
Too many language packs: If you have language packs installed that you are not currently using, try removing them to resolve this issue.
To fix disk space error 0x80780119 when creating a system image, follow these steps
You can now prevent PC problems by using this tool, such as protecting you against file loss and malware. Additionally it is a great way to optimize your computer for maximum performance.
The program fixes common errors that might occur on Windows systems with ease - no need for hours of troubleshooting when you have the perfect solution at your fingertips:
April 2024 Update:
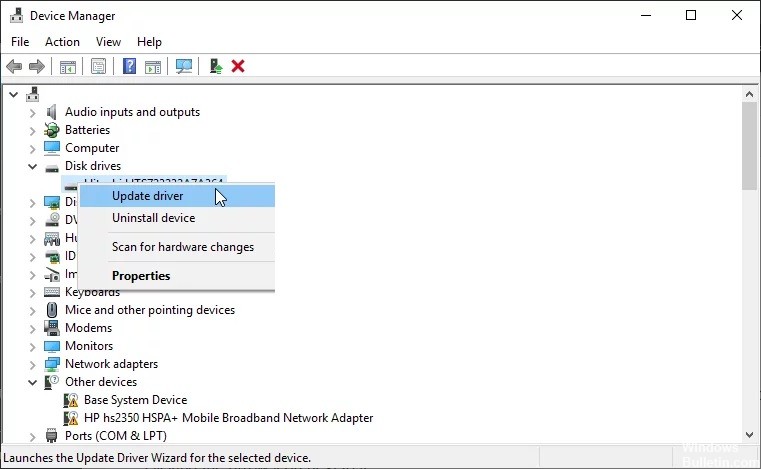
Update the device driver
- Right-click on the Start menu and select Run.
- Type “devmgmt.MSC” in the empty field and press Enter to launch the Device Manager.
- Now click on the -> icon to expand each partition and look for the yellow exclamation mark.
- If you find one, it means that you need to update the driver for that device.
- Right-click and select “Update Driver” from the context menu.
- Then select “Automatically check for drivers”.
- The system will now automatically check for available online updates.
- If it detects any, it will prompt you to confirm the device driver update.
- Do this and follow the instructions on the screen to complete the remaining steps.
- After completing the steps above, restart Windows to apply the latest changes.
Enable system protection
- Press Win+S and start typing “System Protection”.
- In the results list that appears, click on “Create a restore point”.
- Now check the protection for available drives in “Protection Settings”.
- If you see that any disk protection is disabled, select the appropriate driver and click “Configure”.
- Then check the “Enable system protection” box and click “OK”.
- Close all the open windows and restart the computer so that the changes take effect the next time you log in.
Increasing the size of the OEM partition
- Start the Power menu by pressing Win+X and select Disk Management.
- Go to the System Reserved volume, right-click and select Expand Volume from the context menu.
- When the Volume Expansion Wizard opens, click Next.
- Now select the amount of space in MB you want to add to the System Reserved volume.
- Restart Windows and check if the problem is resolved or persists.
Remove the language packs
- Press WinKey+I to launch the settings interface.
- Select “Time and Language”.
- Then click on “Language”, which is available in the left navigation bar.
- Move to the right side and scroll down to the “Preferred Languages” section.
- If you find a language pack other than the default, click it to expand it and then click Delete.
- Wait for a while until the system deletes the selected language completely.
- Then restart Windows to save the last changes.
Expert Tip: This repair tool scans the repositories and replaces corrupt or missing files if none of these methods have worked. It works well in most cases where the problem is due to system corruption. This tool will also optimize your system to maximize performance. It can be downloaded by Clicking Here
Frequently Asked Questions
How many GB is a system image?
A system image contains a complete snapshot of everything on your computer's hard drive at any given time. Thus, if you use 500 GB of space on a 1 TB hard disk, a system image will be about 500 GB in size.
How to fix the lack of hard disk space?
- Viruses related to lack of hard disk space.
- Use a disk cleanup tool.
- Uninstall unnecessary programs.
- Delete or move files.
- Update your primary hard drive.
Why does my computer say there is not enough space on my hard drive?
If your computer tells you that there is not enough space, it means that your hard drive is almost full and you cannot store large files on it. To solve the problem of an overcrowded hard drive, you can uninstall some programs, add a new hard drive, or replace the drive with a larger capacity.
How do I get rid of the system image?
- Open "System" in the Control Panel.
- In the left pane, click System Protection.
- In the Protection Settings section, click Customize.
- Under Disk space usage, click Delete.
- Click Next, and then click OK.


