Updated April 2024: Stop getting error messages and slow down your system with our optimization tool. Get it now at this link
- Download and install the repair tool here.
- Let it scan your computer.
- The tool will then repair your computer.
The “Advanced Display Settings” is a convenient option in Windows OS that helps us to change the text size or adjust the screen resolution. But after updating Windows 10 Fall Creators, many users notice that the “Advanced Display Settings” are missing in the Settings or Control Panel, making it extremely uncomfortable for users to make changes to their computer display.
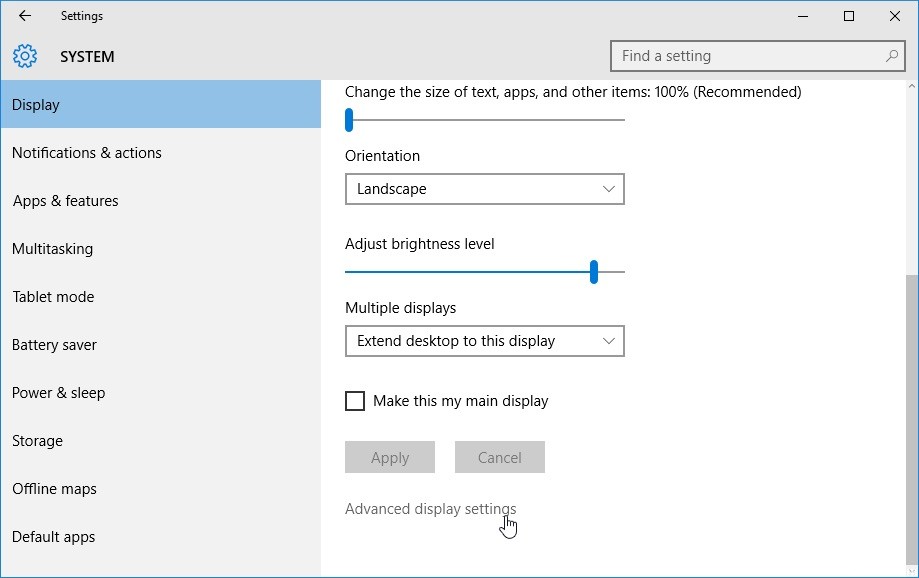
There are several reasons why your advanced display setting is missing. First of all, your Windows installation files may be corrupted. Another reason is if you have bad video drivers installed on your computer. Some features have also been removed during the update. Your embedded graphics may conflict with your drivers.
What To Do When Your Advanced Display Setting is Missing
Use the Display Adapter Properties to Find the Display settings
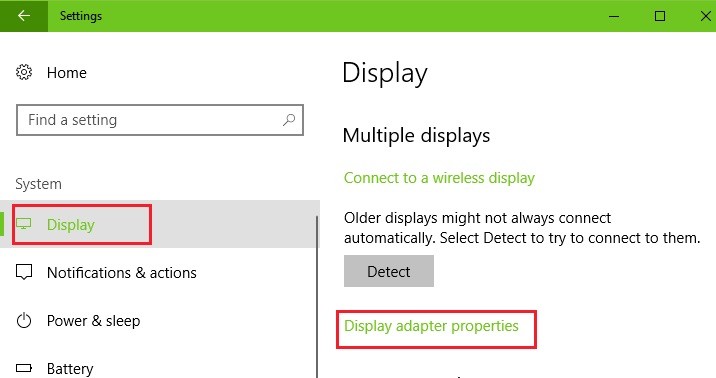
- Simultaneously press the Windows logo button and me to access the application settings.
- Click on System.
- Click on Display on the left.
- If you want to resize your text and applications, click on Advanced Scaling Settings or Scaling and Layout, you should be able to customize your settings.
- If you want to change the resolution of your screen, click on the drop-down menu under Screen Resolution and select the desired resolution.
April 2024 Update:
You can now prevent PC problems by using this tool, such as protecting you against file loss and malware. Additionally it is a great way to optimize your computer for maximum performance. The program fixes common errors that might occur on Windows systems with ease - no need for hours of troubleshooting when you have the perfect solution at your fingertips:
- Step 1 : Download PC Repair & Optimizer Tool (Windows 10, 8, 7, XP, Vista – Microsoft Gold Certified).
- Step 2 : Click “Start Scan” to find Windows registry issues that could be causing PC problems.
- Step 3 : Click “Repair All” to fix all issues.
- If you want to change the color management, type Calibrate display color in the search box under Settings and open the Color Management pane, then you can configure the display color settings.
Run Hardware and Device Troubleshooter

- Right-click the Windows icon at the bottom left of the screen or press the Windows + X button and select Control Panel. If this does not work, press Windows + S and type “Control Panel” in the dialog box and press Enter.
- Click on View From at the top right of the screen and select Large Icons from the list of available options.
- Select Troubleshooting from the Control Panel.
- In the left part of the window, select View All to see all the troubleshooting software available on your computer.
- Select’Hardware and devices’ or’Display’ from the list of available options and click on it.
- In the new window that appears in front of you, select Next.
- Windows starts looking for hardware problems and fixes them if it finds any. This process can take some time as it checks all your equipment. Be patient and let the process end successfully.
- Windows may ask you to restart your PC to solve the problems. Do not delay the request, save your work and click Apply this Fix.
Perform System Restore
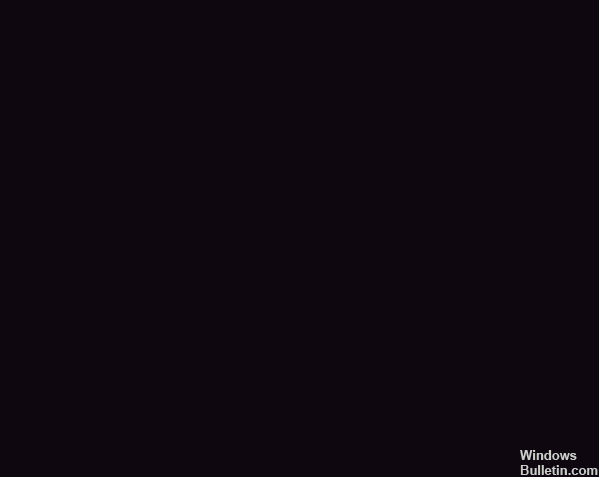
- Open Start.
- Search Create a restore point and click on the top result to open the System Properties experience.
- In the Protection Settings section, select the main “System” drive and click the Configure button.
- Select Enable system protection.
- Click on the Apply button.
- Click on the OK button.
Disable Onboard Graphics
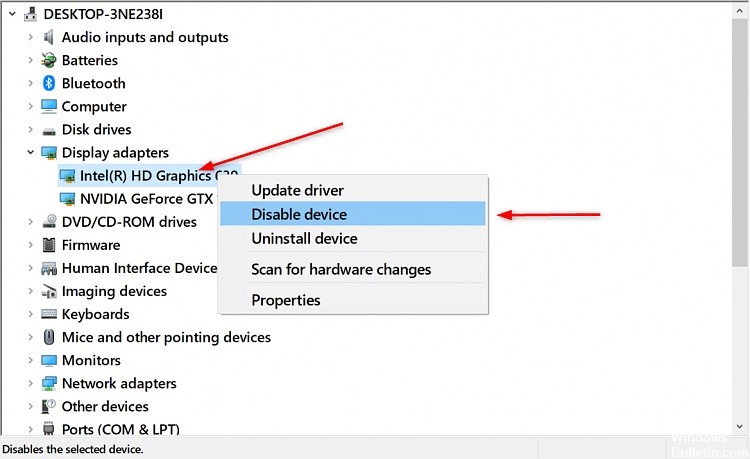
- Press Windows + R simultaneously and enter devmgmt.msc in the dialog box, then press OK to open the Device Manager.
- Then navigate to Display Adapter and right-click on the embedded graph and select Disable Device.
- Restart your computer and check if the problem is solved.
Expert Tip: This repair tool scans the repositories and replaces corrupt or missing files if none of these methods have worked. It works well in most cases where the problem is due to system corruption. This tool will also optimize your system to maximize performance. It can be downloaded by Clicking Here

CCNA, Web Developer, PC Troubleshooter
I am a computer enthusiast and a practicing IT Professional. I have years of experience behind me in computer programming, hardware troubleshooting and repair. I specialise in Web Development and Database Design. I also have a CCNA certification for Network Design and Troubleshooting.

