Updated April 2024: Stop getting error messages and slow down your system with our optimization tool. Get it now at this link
- Download and install the repair tool here.
- Let it scan your computer.
- The tool will then repair your computer.
“Sorry, something went wrong. We try to correct this as quickly as possible” Errors when connecting or opening a page can be due to damage to important data. This error may also indicate a defective extension that prevents the page from loading.
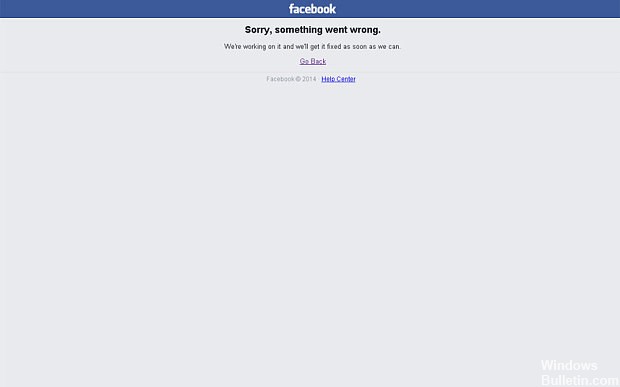
This is usually an error message that is automatically issued by a Web front-end when something goes wrong and has been recorded for the support team. It is usually caused by a problem in the website infrastructure (in this case Facebook). The network waiting time and other errors before they arrive on the site generally do not have this type of error message, or if they do, they clearly indicate which Canadian company they are from.
Disable extensions and add-ons in your browser.

Normally, Facebook problems can occur when there is a conflict between the Facebook client and some add-ons or extensions that have recently been added to your browser.
So to solve the problem with Facebook, you must disable the features and tools that run in the background. This allows you to do this on multiple web browser clients:
Chrome:
- First, open Chrome.
- Click on the menu icon (the three horizontal points).
- Click on More Tools and click on Extensions.
- Near the extension you want to delete, click on Delete.
- That’s it, that’s it. That’s it, that’s it.
Firefox:
- Start Firefox and access the menu (the three horizontal lines).
- Under Options, click on Add-ons.
- On the Additional Module Manager tab, select Extensions or Appearance.
- Select the add-on you want to delete.
- Click on the Disable button.
- Restart your browser at the end.
Internet Explorer:
- Start IE on your system.
- Click on the Tools icon.
- Go to Manage add-ons.
- Under Display, select All add-ons.
- Select the add-on you want to remove and click Disable.
- Close your browser, then reopen it.
Clear Your Cache

Because the corrupted cache can prevent Facebook from working properly. In this step, we will clear the cache for this. Be sure to follow the steps that are relevant to your case.
For Chrome:
- Open Chrome on your computer and click on “More” in the upper right corner.
- Select “Other tools” from the list and click on “Delete navigation data”.
- This will open a new tab, select Advanced in the new tab.
- Check’All the time’ as the time interval and check the’Cookie’ and’Cache’ boxes.
- Click on Clear Data and check that the problem persists.
For Firefox:
- Click on the Menu button in the upper right corner.
- From the History menu, select Clear History.
- From the time interval drop-down menu to delete, select All Time.
- Select all the options below.
- Click Clear Now to clear your cookies and cache.
https://www.facebook.com/help/community/question/?id=444862575906178
Expert Tip: This repair tool scans the repositories and replaces corrupt or missing files if none of these methods have worked. It works well in most cases where the problem is due to system corruption. This tool will also optimize your system to maximize performance. It can be downloaded by Clicking Here

CCNA, Web Developer, PC Troubleshooter
I am a computer enthusiast and a practicing IT Professional. I have years of experience behind me in computer programming, hardware troubleshooting and repair. I specialise in Web Development and Database Design. I also have a CCNA certification for Network Design and Troubleshooting.
