Updated April 2024: Stop getting error messages and slow down your system with our optimization tool. Get it now at this link
- Download and install the repair tool here.
- Let it scan your computer.
- The tool will then repair your computer.
Google Chrome is a widely used browser, and from time to time updates are available to increase the efficiency of the user’s browser experience. Sometimes, after the installation of the update, Chrome can crash or freeze. Some users report that when they try to update Flash Player or another Google Chrome component, they encounter an error such as “Component not updated”.
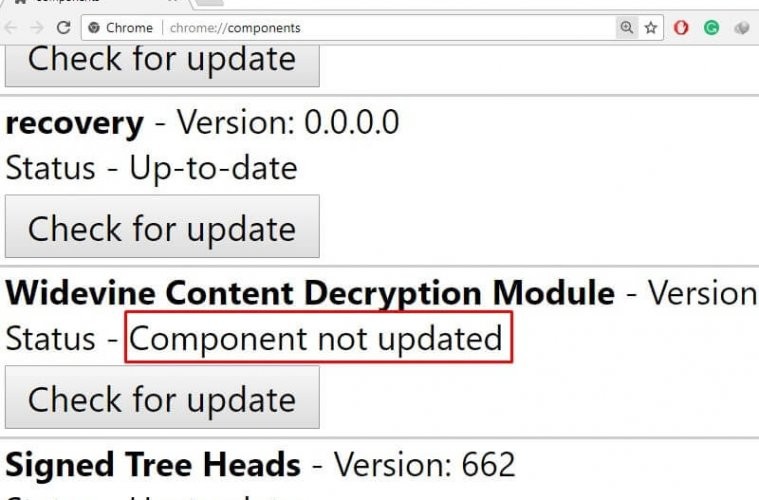
There are several reasons why the error occurs during the process. One of them is when several components of Google Chrome are obsolete and not updated regularly. This may also include the Flash Adobe player. Updates are available to maximize component efficiency. Failure to update will not work properly or will interfere with processes.
Another reason is if you have too many cookies and caches that prevent the processes from working properly. A good way is to clear your cache and cookies so that the process runs smoothly. You should also check your Chrome browser, including its components, and see if there are any components that have higher requirements than your computer.
How to Fix the Chrome Error ‘Component not Updated’:
Update of the Chrome address
- Type chrome://components in the Chrome address bar.
- Click the Check for Update button for each Chrome component you want to update.
- When you have finished the update, restart Chrome.
Update your Adobe Flash Player
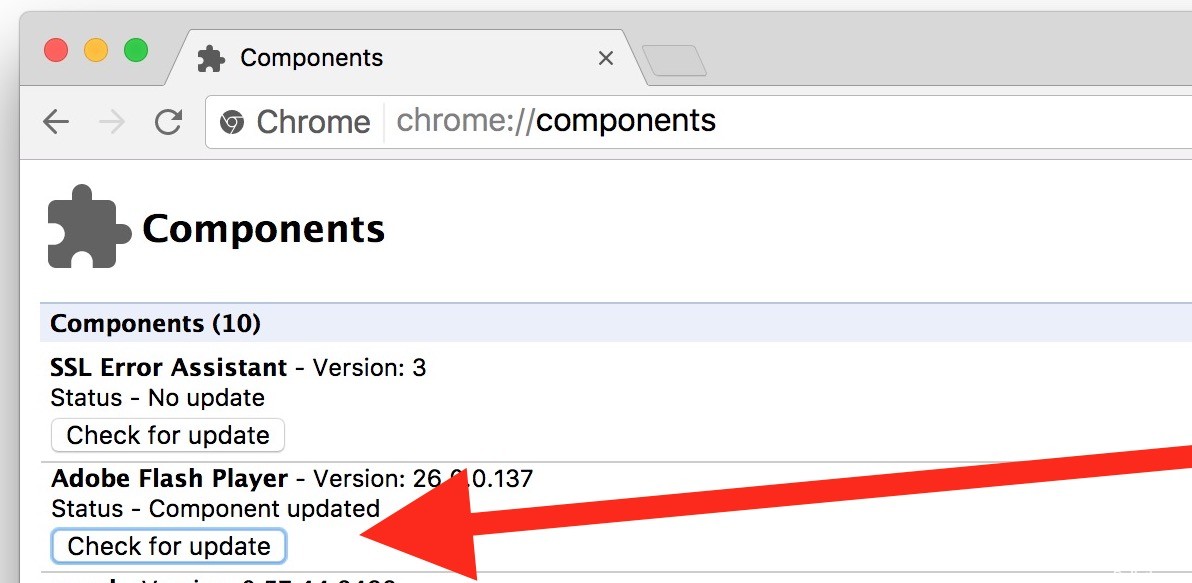
- Open Chrome on your computer.
- In the address bar at the top, type chrome://components and press Enter.
- Under “Adobe Flash Player”, click on Check for Update.
- Return to the Flash content page.
- If it does not load automatically, click on Reload at the top left.
Download Chrome again

- First uninstall Chrome.
- Close all Chrome windows and tabs on your computer.
- Click on the Start menu, then on Settings.
- Click on Apps.
- Search and click on Google Chrome under Apps & Features.
- Click on Uninstall.
April 2024 Update:
You can now prevent PC problems by using this tool, such as protecting you against file loss and malware. Additionally it is a great way to optimize your computer for maximum performance. The program fixes common errors that might occur on Windows systems with ease - no need for hours of troubleshooting when you have the perfect solution at your fingertips:
- Step 1 : Download PC Repair & Optimizer Tool (Windows 10, 8, 7, XP, Vista – Microsoft Gold Certified).
- Step 2 : Click “Start Scan” to find Windows registry issues that could be causing PC problems.
- Step 3 : Click “Repair All” to fix all issues.
- Confirm by clicking on Uninstall.
- To delete information from your profile, such as bookmarks and history, select “Also delete your browsing data.”
- Click on Uninstall.
- Make sure your computer meets the system requirements.
- Download Chrome again.
- When prompted, click Run or Save.
- If you have selected Save, double-click on the download to start the installation.
Clear the cache

- Press the “Windows” + “R” keys simultaneously to open the “Run” prompt.
- Type “appdata” and press “Enter” to open the cache folder.
- Double-click the Local folder, then double-click the Google folder.
- Double-click the Chrome folder, then double-click the User Data folder.
- Right-click on the folder with the module name and click Remove.
- When prompted, click Yes and see if the problem persists.
Run Clean Boot

- Right-click on the Start button.
- Click on Search.
- Type msconfig and press Enter on your keyboard.
- Click on Services.
- Select the check box next to Hide all Microsoft services.
- Click on Disable All.
- Click on Start.
- Click on Open Task Manager.
- Click on any startup program that you suspect may be problematic.
- Click on Disable.
- Click again another startup program and disable. Do this for all startup programs.
- Click on the X to close the Task Manager.
- In the System Configuration window, click OK.
- Restart your PC and check if the problem persists.
https://support.google.com/chrome/forum/AAAAP1KN0B0ow2t4p45wfw
Expert Tip: This repair tool scans the repositories and replaces corrupt or missing files if none of these methods have worked. It works well in most cases where the problem is due to system corruption. This tool will also optimize your system to maximize performance. It can be downloaded by Clicking Here

CCNA, Web Developer, PC Troubleshooter
I am a computer enthusiast and a practicing IT Professional. I have years of experience behind me in computer programming, hardware troubleshooting and repair. I specialise in Web Development and Database Design. I also have a CCNA certification for Network Design and Troubleshooting.

