Updated April 2024: Stop getting error messages and slow down your system with our optimization tool. Get it now at this link
- Download and install the repair tool here.
- Let it scan your computer.
- The tool will then repair your computer.
If you suddenly encounter a blue screen error pointing to the mfewffpk.sys and epfwwwfp.sys files, this message may help you. Both files are created by third-party software. The file mfewffpk.sys is created by McAfee security software, while the file epfwwfp.sys is created by ESET Antivirus. These files are leftover files and sometimes it blocks the update of Windows 10.

In addition to blocking Windows 10 updates, these files can still cause a blue screen error after an upgrade, making your Windows 10 computer unusable. If you receive a blue screen error caused by one of these files, you will see an associated error message saying: “DRIVER IRQL NOT LESS OR EQUAL“. To correct this blue screen error, you can consult the suggestions below, but before you do so, you must first create a system restore point, as it can help you cancel unwanted changes. In addition, make sure you start your computer in safe mode with a network connection before troubleshooting.
Delete the McAfee Mfewfpk.sys file.

First, download the McAfee product removal tool to uninstall the McAfee security software.
After downloading, run it and follow the instructions on the screen. Click Next, then click Next again after checking the radio button to accept the terms of use.
Restart your computer and see if this solves your problems.
If you are still receiving the BSOD, use the CMD to delete the file.
April 2024 Update:
You can now prevent PC problems by using this tool, such as protecting you against file loss and malware. Additionally it is a great way to optimize your computer for maximum performance. The program fixes common errors that might occur on Windows systems with ease - no need for hours of troubleshooting when you have the perfect solution at your fingertips:
- Step 1 : Download PC Repair & Optimizer Tool (Windows 10, 8, 7, XP, Vista – Microsoft Gold Certified).
- Step 2 : Click “Start Scan” to find Windows registry issues that could be causing PC problems.
- Step 3 : Click “Repair All” to fix all issues.
DEL /F /S /Q /A “%systemroot%\System32\drivers\mfewfpk.sys”
You can then solve the problem with the security software’s helpdesk.
Delete the file Epfwwfp.sys from Eset
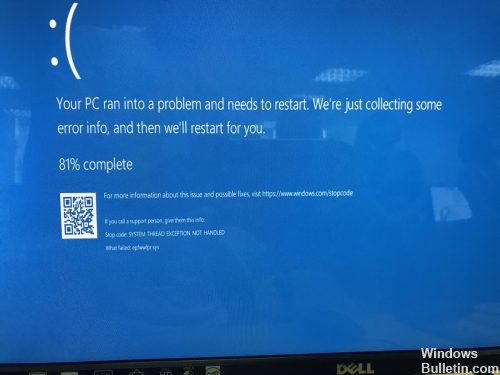
We must uninstall ESET using one of the following methods, then open PowerShell to ensure that the file has been deleted.
There are two ways to delete ESET:
1: If you have an uninstaller available, for example IOBit Uninstaller, we would use it because it should delete all files, including, we hope, the Epfwwfp.sys problem.
2: ESET AV Remover can delete any antivirus application. Although (for whatever reason) it is designed to uninstall all existing antivirus applications before installing ESET, it can also delete as you imagined, ESET.
Then you must open PowerShell and type:
DEL /F /S /Q /A “%systemroot%\System32\drivers\epfwwfp.sys”
Including offers. Press the Enter key. You may receive an error message if you have used an uninstaller that has already deleted Epfwwfp.sys. Restart and the problem should be solved.
Repair PC Registry

To repair the PC registry, you must run a Windows sfc/scannow utility function. To do that:
- Open the command prompt with administrator privileges.
- Open the Start menu and right-click on Command Prompt -> Select Run as Administrator.
- After opening the command line, type sfc/scannow.
- This command takes a few minutes to scan your PC.
- Once the execution is complete, close the command prompt.
Updating the network adapter drivers

- Click Windows + R, type devmgmt.msc, then press Enter.
- You can also right-click the Windows button and select Device Manager.
- When the Device Manager opens, expand the Network Adapters section.
- Right-click on your network adapter (the Intel network adapter is the most affected) and select Update Software Driver.
CONCLUSION
It is never good to have files left over from software, especially antivirus software. Many of these products, including McAffee, are known to write horrible code in their products, and this can lead to problems like this. All you have to do is follow the steps above, and you will get rid of the problem in no time.
https://acersupportnumber.com/fix-driver-irql-not-less-or-equal-bsod-in-acer/
Expert Tip: This repair tool scans the repositories and replaces corrupt or missing files if none of these methods have worked. It works well in most cases where the problem is due to system corruption. This tool will also optimize your system to maximize performance. It can be downloaded by Clicking Here

CCNA, Web Developer, PC Troubleshooter
I am a computer enthusiast and a practicing IT Professional. I have years of experience behind me in computer programming, hardware troubleshooting and repair. I specialise in Web Development and Database Design. I also have a CCNA certification for Network Design and Troubleshooting.

