Updated April 2024: Stop getting error messages and slow down your system with our optimization tool. Get it now at this link
- Download and install the repair tool here.
- Let it scan your computer.
- The tool will then repair your computer.
Windows could not complete the format error if the storage devices or disk partitions contain defective sectors, damaged file systems or viruses.
Formatting a Micro SD card, USB stick, USB stick, USB stick, USB stick, hard disk or SSD is a simple and fairly common process for most of us.

But sometimes you may be confronted with the error ‘Windows could not complete the format’ and another similar error ‘the format was not successfully completed’ caused by a virus infection, bad sectors, damage to storage media, write protection on the hard disk, etc. In this article, we will show you step by step how to fix the error ‘Windows couldn’t finish the format’ in two popular ways.
If you are unable to format your USB stick (USB stick, external hard disk, SD card, USB stick, etc.) in a normal process, try to do so using the following methods. Now connect the USB stick to the computer and follow the step-by-step instructions below:
Using DISKPART

DISKPART is an amazing utility that you can access from the command prompt, and with which you can easily manage your partitions and volumes. This time, we will use it to make the player you want to format active, then we will format it with the same program.
Users who were unable to format their disks with this PC or Disk Management reported that this method was successful!
- If your computer’s system has failed, you will need to use the installation support you use to install Windows for this process. Insert the installation drive you have or have just created and start your computer.
- A window will appear to select the keyboard layout, so select the one you want to use. The Choose Option screen appears, so navigate to Troubleshooting >> Advanced Options >> Command Prompt.
- Otherwise, simply navigate to the command prompt, right-click and select Run as administrator. At the command prompt, simply type “diskpart” in a new line and click Enter to execute this command.
- This changes the Command Prompt window so that you can run different parts of the disk. The first thing you will run is the one that allows you to see the complete list of all available disks.
- Type this, then make sure you click on Enter:
DISKPART> list disk
April 2024 Update:
You can now prevent PC problems by using this tool, such as protecting you against file loss and malware. Additionally it is a great way to optimize your computer for maximum performance. The program fixes common errors that might occur on Windows systems with ease - no need for hours of troubleshooting when you have the perfect solution at your fingertips:
- Step 1 : Download PC Repair & Optimizer Tool (Windows 10, 8, 7, XP, Vista – Microsoft Gold Certified).
- Step 2 : Click “Start Scan” to find Windows registry issues that could be causing PC problems.
- Step 3 : Click “Repair All” to fix all issues.
Be sure to carefully select your disk according to the number assigned to it in the partition list. Now run the following command to select the desired disc:
DISKPART> select disk 1
A message such as “Disc 1 is the selected disc” should appear.
Formatting the card from the Disk Management

Steps to format the SD card from disk management
a. Click on Start and go to the Control Panel.
b. Click on Administration Tools, then on Computer Management.
c. When this window opens, you can click Disk Management and find the device in the Drive Viewer.
d. Then, you can right-click on the drive and select Format to see if using this disk management utility will help you solve your problem.
You can also try to go back to the manufacturer to see if they have a support document or utility that reformats the drive to the original specifications.
Formatting a USB key at the command prompt
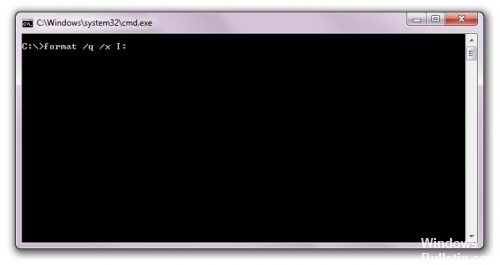
First of all, to format your USB stick, you must connect it to your computer. Then go to My Computer to check the letter directly after the partition name. In this case, I am: – remember that it will be used in the next step.
Then open the program of the command prompt using the following combination keys: Windows + R, type “cmd”, then press Enter.
In the next step, use the following command to format your USB stick:
Format /q /x I :
Conclusion
These are the best ways to fix Windows because it was not possible to solve the format problem at the time, and most of the time they work well. You can try these solutions one by one and see that one of them is right for you. If none of these elements work, the USB stick may be permanently damaged and you will no longer be able to use it.
https://www.computing.net/answers/windows-7/cd-disc-formatting-unable-to-complete/15378.html
Expert Tip: This repair tool scans the repositories and replaces corrupt or missing files if none of these methods have worked. It works well in most cases where the problem is due to system corruption. This tool will also optimize your system to maximize performance. It can be downloaded by Clicking Here

CCNA, Web Developer, PC Troubleshooter
I am a computer enthusiast and a practicing IT Professional. I have years of experience behind me in computer programming, hardware troubleshooting and repair. I specialise in Web Development and Database Design. I also have a CCNA certification for Network Design and Troubleshooting.

