Updated April 2024: Stop getting error messages and slow down your system with our optimization tool. Get it now at this link
- Download and install the repair tool here.
- Let it scan your computer.
- The tool will then repair your computer.
Sometimes, when you try to install Windows updates or run the Windows Update Center utility, you encounter a Windows C80003F3 Update error. This error can occur in both newer and older versions of Windows.
If you also encounter this bug, here are some troubleshooting tips you can use to fix the Windows C80003F3 Update bug.
Use the Windows Update Troubleshooting Tool

The Windows Update Center Troubleshooting Tool is the easiest way to solve a problem on a Windows 10 PC.
To do so, go to Windows Options > Update and Security and select the Troubleshooting tab.
Now go to the right pane, select Windows Update Center and click “Start Troubleshooting Tool”.
In addition, you can also try Microsoft’s online troubleshooting and see if you can solve the problem.
Reset all Windows Update Center components
- Download the Windows update agent script from the official website.
- Extract the zip file to a folder.
- Open the folder and run the file ResetWUENG.exe.
- Follow the on-screen instructions to run the script on your computer.
- This will successfully reset all components in the Windows Update Center.
- Once the process is complete, reboot your computer and look for improvements.
Clear the cache
Error updating Windows C80003F3 may mean that you lack memory. Turn off your computer for at least three minutes to clear cache or use Windows Disk Cleanup. Your RAM may be full due to reuse of hibernation or hibernation instead of turning it off.
Use Windows Disk Cleanup
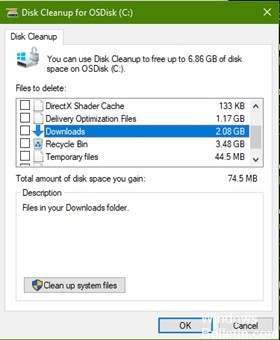
Option 1 Click on Windows cleanmgr launch type and press Enter.
Option 2. Press the key with the Windows + R logo, type cleanmgr, and press Enter.
In the Disk Cleanup window, select all the checkboxes.
Click OK.
This will clear all the caches.
Uninstall SoftwareDistribution and run the DISM command with the sfc / scannow command.
A Windows C80003F3 Update Center error may also occur if the Windows Update Center loading or installation is interrupted. This solution allows you to re-download updates and recover corrupted files during an interrupted installation. See the video below.
Delete SoftwareDistribution Folder

Location of software distribution: C: \ Windows \ Software distribution \ Download
Run the DISM command with the command sfc / scannow
sfc / scannow
DISM.exe / Online / Clear image / Restore functionality
April 2024 Update:
You can now prevent PC problems by using this tool, such as protecting you against file loss and malware. Additionally it is a great way to optimize your computer for maximum performance. The program fixes common errors that might occur on Windows systems with ease - no need for hours of troubleshooting when you have the perfect solution at your fingertips:
- Step 1 : Download PC Repair & Optimizer Tool (Windows 10, 8, 7, XP, Vista – Microsoft Gold Certified).
- Step 2 : Click “Start Scan” to find Windows registry issues that could be causing PC problems.
- Step 3 : Click “Repair All” to fix all issues.
Run Microsoft Fixes
- Perform the following fixes recommended by Microsoft for troubleshooting and fixing problems with Windows updates.
- Download MicrosoftEasyFix50202.msi
- Download and run this fix https://support.microsoft.com/en-us/kb/971058.
- Reboot the computer once and see if it works for you. If the above steps did not help, follow the steps below.
Run the following commands to reconfigure the Windows Update Center
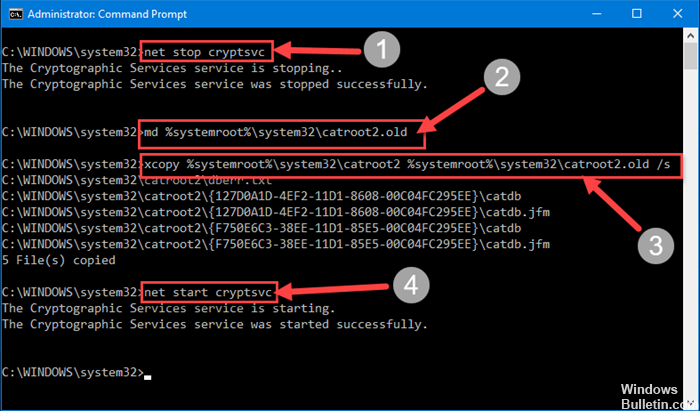
- Open a command line.
- Click Start → Go to Standard → then click Command Prompt. Then right-click it and select “Run as administrator”.
- In the Command Prompt window, type the following commands one by one (see Side Panel below). Press Enter on your keyboard after executing the following commands one by one.
net stop wuauserv
net stop bits
net stop cryptsvc
net stop msiserver
ren %systemroot%\SoftwareDistribution SoftwareDistributionDownload.old
ren %systemroot%\System32\catroot2 catroot2.old
regsvr32 %windir%\system32\wups2.dll
net start wuauserv
net start bits
net start cryptsvc
net start msiserver
SC QUERYEX BITS
SC QUERYEX WUAUSERV
SC QUERYEX cryptsvc
SC QUERYEX msiserver
Now reboot your computer.
Enable Windows Update Services

According to the user report, they were able to solve this problem by including only the main Windows Update Center services that were not working.
To enable it, you must first open a command line with elevated privileges.
After opening it, copy and paste the following text code and press Enter after each command.
- Start a trusted SC config installer = auto
- Start of configuration bits SC = auto
- Configuration SC cryptsvc start = auto
Then reboot the device from Windows and see if the problem is solved.
Expert Tip: This repair tool scans the repositories and replaces corrupt or missing files if none of these methods have worked. It works well in most cases where the problem is due to system corruption. This tool will also optimize your system to maximize performance. It can be downloaded by Clicking Here

CCNA, Web Developer, PC Troubleshooter
I am a computer enthusiast and a practicing IT Professional. I have years of experience behind me in computer programming, hardware troubleshooting and repair. I specialise in Web Development and Database Design. I also have a CCNA certification for Network Design and Troubleshooting.

