Comment réparer le problème "L'application a été bloquée pour accéder au matériel graphique" sous Windows 10
Vous jouez à votre jeu préféré sous Windows et recevez soudainement un message d'erreur "L'application est bloquée pour accéder au matériel graphique". La même erreur peut se produire lors de l'exécution d'autres logiciels sur votre ordinateur. Quelle est la cause de ce problème et comment y remédier ? Cette erreur se produit généralement lorsque des pilotes d'affichage incompatibles sont installés sur votre appareil. Cependant, il existe plusieurs autres raisons à ce problème, dont nous discuterons plus en détail. Alors, commençons sans plus tarder.



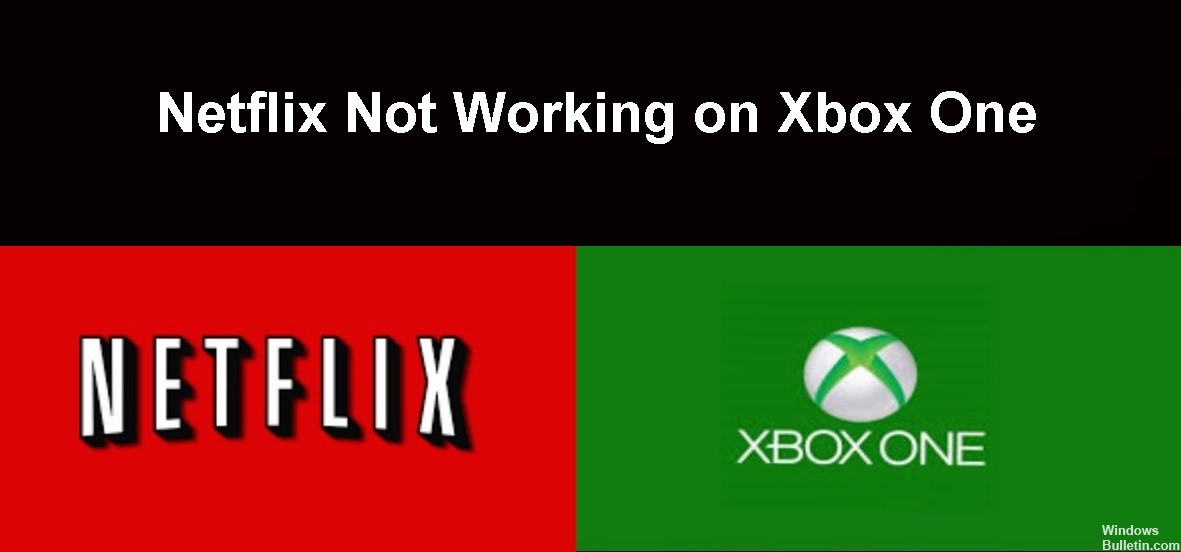

 = & 0 = &
= & 0 = &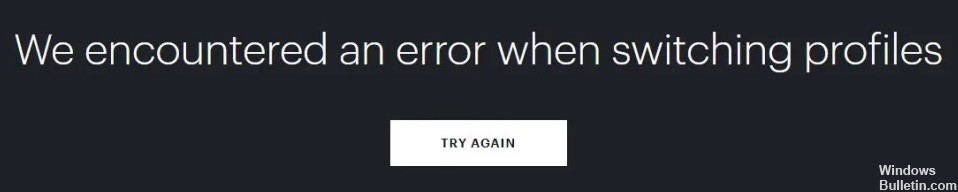










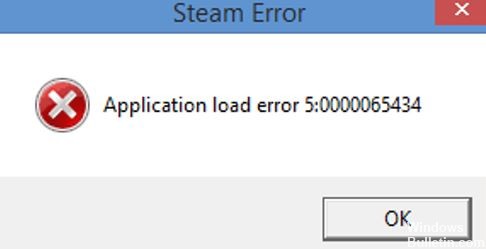
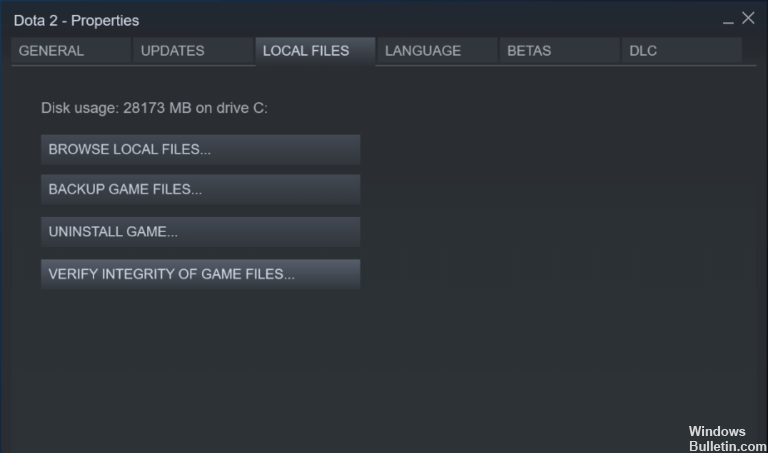 = & 0 = &
= & 0 = &