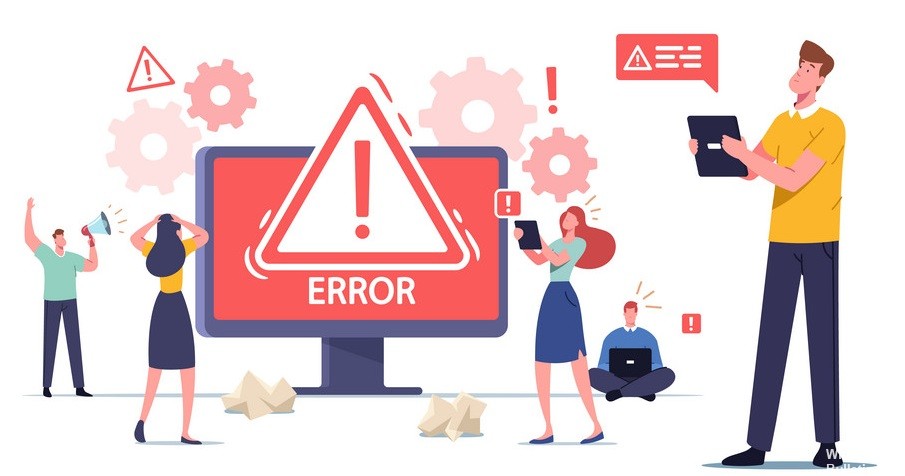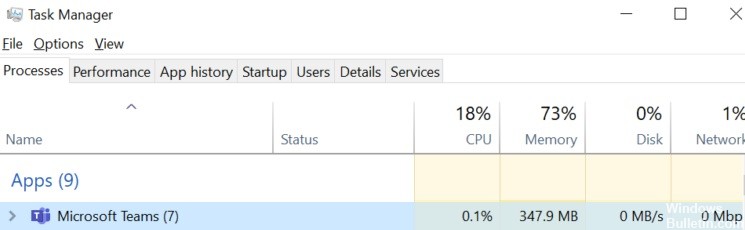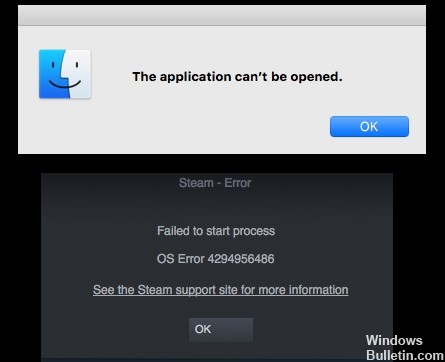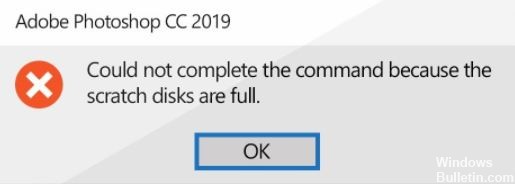Comment réparer "Bluetooth n'est pas disponible sur cet appareil" dans Windows 10
Lorsque vous essayez de connecter votre appareil Bluetooth à Windows 10, vous pouvez voir le message d'erreur suivant : "Bluetooth n'est pas disponible sur cet appareil". Veuillez essayer d'utiliser un adaptateur externe.' Cela peut être un problème frustrant, mais heureusement, il est facile à résoudre. Dans cet article, nous allons vous montrer comment réparer "Bluetooth n'est pas disponible sur cet appareil" dans Windows 10.
Qu'est-ce qu'un Bluetooth sur un PC Windows

Un Bluetooth sur un PC Windows est une technologie sans fil à courte portée qui permet aux appareils de communiquer entre eux. Il peut être utilisé pour connecter des appareils tels que des claviers, des souris, des téléphones et des écouteurs. Un certain nombre d'utilisateurs signalent que "le Bluetooth n'est pas disponible sur cet appareil" et plusieurs raisons peuvent être à l'origine de ce problème. Quelles que soient les causes, nous en discuterons dans la section suivante ainsi que la manière de les réparer.





 = & 0 = &
= & 0 = &