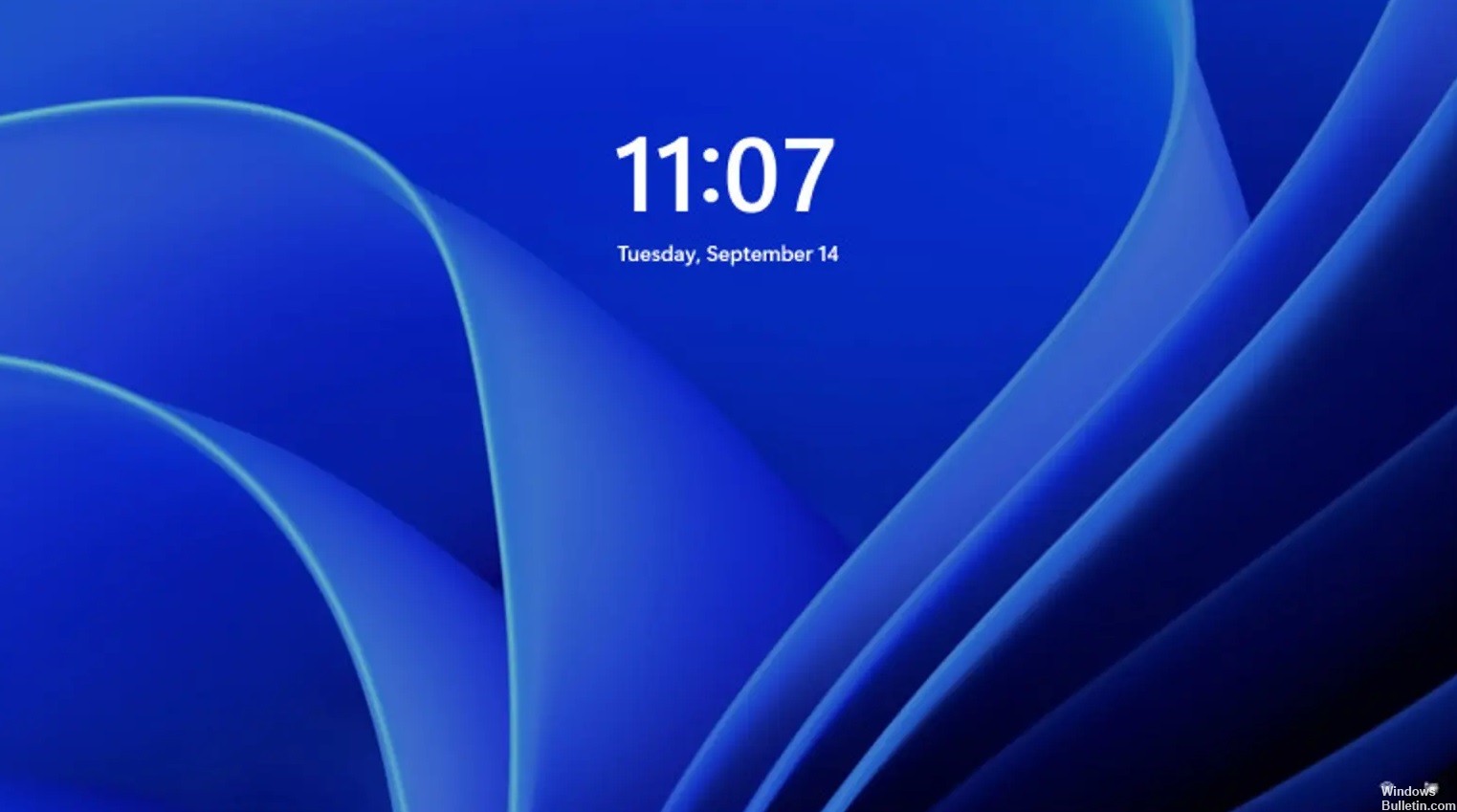Comment réparer la barre de recherche qui ne fonctionne pas sous Windows 11

La barre de recherche de Windows 11 ne fonctionne pas sur votre ordinateur ? Vous avez du mal à trouver des fichiers ? La fonction de recherche de Windows peut être affectée par de nombreux facteurs, y compris les actions de l'utilisateur et les actions du système.
Heureusement, il existe plusieurs correctifs standard que vous pouvez appliquer si la recherche Windows 11 ne fonctionne pas sur votre ordinateur.
Pourquoi la barre de recherche Windows ne fonctionne-t-elle pas ?

- Si vous utilisez une version obsolète de Windows, cela peut entraîner des problèmes indésirables sur votre appareil.
- Il peut y avoir un petit problème dans le processus qui empêche la barre de recherche de fonctionner.
- Votre appareil peut être infecté par un virus ou un logiciel malveillant à l'origine du problème "La barre de recherche de Windows 11 ne fonctionne pas".
- Les fichiers endommagés sont souvent la cause de nombreux problèmes sur votre ordinateur Windows 11. Peut-être que le fichier système associé au Barre de recherche Windows a été corrompu, et c'est la raison pour laquelle la recherche ne fonctionne pas.
- Si la recherche a cessé de fonctionner après l'installation d'une mise à jour Windows, la cause est probablement une mise à jour installée. Dans le passé, certaines mises à jour ont entraîné l'arrêt de nombreuses fonctions système.
Comment puis-je corriger le fait que la barre de recherche de Windows 11 ne fonctionne pas ?

Rechercher les mises à jour Windows