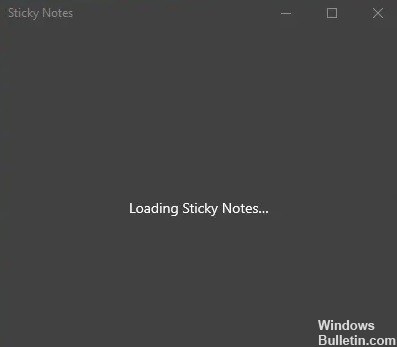Comment dépanner "Votre imprimante a rencontré un problème de configuration inattendu" sur un PC Windows

Les imprimantes sont nécessaires sur le lieu de travail, mais plusieurs problèmes ont été signalés. Lors de l'impression de documents, vous pouvez recevoir un message d'erreur indiquant que votre imprimante a un problème de configuration inattendu.
Qu'est-ce qui cause le message "Votre imprimante a un problème de configuration inattendu" ?

Ce message d'erreur peut avoir plusieurs causes, telles qu'une erreur de saisie de l'imprimante, une version obsolète du pilote d'imprimante, des conflits avec des applications tierces, une mise à jour récente de Windows ou des problèmes d'imprimante non partagée sur le réseau.
Comment résoudre le message "Votre imprimante a un problème de configuration inattendu" ?

Lancez le programme Microsoft Printer Troubleshooter
- Téléchargez l'outil Microsoft Printer Troubleshooter sur le site officiel.
- Cliquez sur le programme d'installation pour démarrer le dépanneur.
- Dans l'interface de dépannage, sélectionnez l'option Imprimantes et cliquez sur Suivant.
- Si vous y êtes invité, cliquez sur Essayer le dépannage en tant que administrateur.
- Fermez le dépanneur et démarrez l'imprimante.
Mise à jour du pilote d'imprimante
- Appuyez sur les touches Windows + R pour ouvrir « Exécuter ».
- Tapez "devmgmt.MSC" et appuyez sur Entrée pour ouvrir le Gestionnaire de périphériques.
- Dans le Gestionnaire de périphériques, développez la section Imprimantes.
- Sélectionnez votre imprimante dans la liste des imprimantes (si vous en avez plusieurs connectées) et faites un clic droit dessus.
- Sélectionnez "Mettre à jour le pilote".
- Sélectionnez "Vérifier automatiquement les mises à jour du pilote".
- Autoriser Windows à vérifier les mises à jour. Toutes les mises à jour seront automatiquement téléchargées et installées.
Partage d'imprimante
- Appuyez sur la combinaison de touches Windows + R et tapez Contrôle pour ouvrir le Panneau de configuration.
- Dans le Panneau de configuration, localisez "Périphériques et imprimantes". Ouvrez Périphériques et imprimantes.
- Maintenant, faites un clic droit sur votre imprimante et sélectionnez Propriétés de l'imprimante.
- Cliquez sur l'onglet Partage et activez l'option "Partager cette imprimante".
- Cliquez sur Appliquer pour enregistrer vos modifications.
- Essayez à nouveau d'imprimer votre document.
= & 0 = &