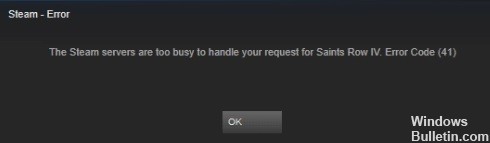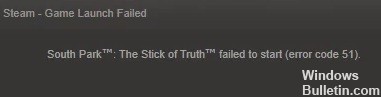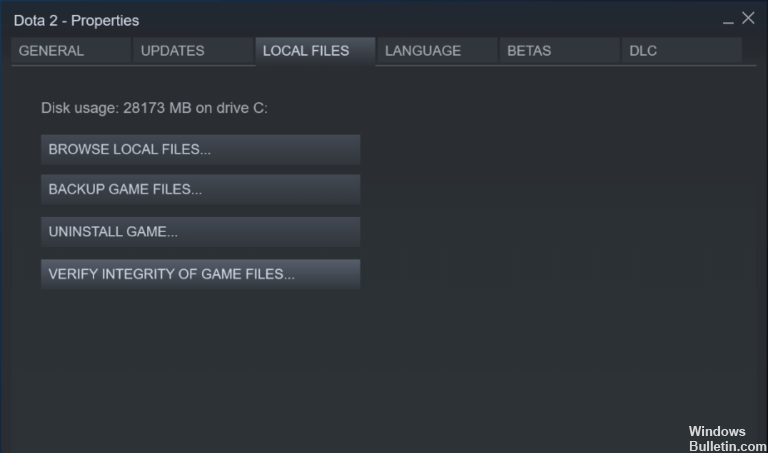Parfois, les utilisateurs obtiennent le code d'erreur 83 lorsqu'ils essaient de télécharger un jeu sur Steam, une plate-forme de jeu populaire, et ne savent pas comment résoudre le problème. Dans ce tutoriel, nous allons discuter de quelques solutions que vous pouvez utiliser pour résoudre ce problème.
Le code d'erreur Steam 83 signifie que Steam ne peut pas exécuter le jeu que vous essayez d'exécuter. Ce problème se produit dans toutes les versions de Windows.
Qu'est-ce qui cause le « code d'erreur 83 » sur Steam ?

- Pare-feu strict : Plusieurs rapports affirment que le pare-feu Windows bloque l'exécution de Steam.
- Windows obsolète : Un système d'exploitation Windows obsolète peut également provoquer cette erreur.
- Problèmes avec le serveur Steam : Steam peut faire l'objet d'une maintenance planifiée ou le serveur peut tomber en panne, de sorte que les jeux peuvent ne pas fonctionner pendant cette période.
- Fichiers de jeu endommagés : Lorsque des fichiers de jeu sont manquants ou corrompus, un Code d'erreur Steam apparaît.
Comment résoudre le "code d'erreur 83" dans Steam ?

Vérifiez l'intégrité de vos fichiers de jeu
- Démarrez le client Steam.
- Cliquez sur l'onglet Bibliothèque.
- Sélectionnez le jeu pour lequel l'erreur se produit et faites un clic droit dessus.
- Sélectionnez Propriétés.
- Sélectionnez l'onglet Fichiers locaux.
- Cliquez sur Vérifier l'intégrité du fichier du jeu.
Installer toutes les mises à jour disponibles pour Windows
- Cliquez sur le bouton Démarrer.
- Sélectionnez l'icône d'engrenage.
- Faites défiler jusqu'à Paramètres Windows et sélectionnez Mise à jour et sécurité.
- Sélectionnez Windows Update dans la barre latérale gauche.
- Sélectionnez Rechercher les mises à jour. Si des mises à jour sont disponibles, il commencera à les installer.
Autoriser Steam à s'exécuter dans les paramètres de votre pare-feu
Une autre décision importante à essayer est d'accéder aux paramètres du pare-feu de votre ordinateur et d'autoriser l'exécution de l'application Steam. Essayez ensuite de relancer le jeu dans le client Steam pour voir si cela fonctionne. lire la suite