Comment résoudre le problème de mise en mémoire tampon de Hulu
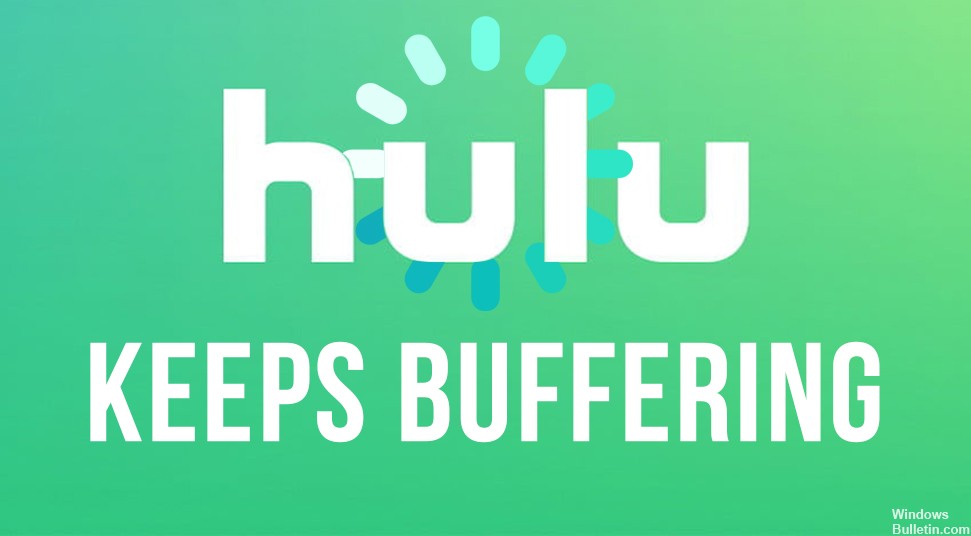
Les émissions ou les films Hulu qui mettent constamment en mémoire tampon, gèlent, sautent ou ont une mauvaise qualité vidéo peuvent être assez pénibles à regarder – encore pire si les publicités obstruent déjà votre flux. Les problèmes de mise en mémoire tampon Hulu sont très courants sur de nombreux appareils.
Dans cet article, nous énumérerons quelques étapes de dépannage que vous pouvez suivre pour résoudre la mise en mémoire tampon, le bégaiement ou le blocage de Hulu sur votre appareil.
Qu'est-ce qui fait que Hulu continue de mettre en mémoire tampon?
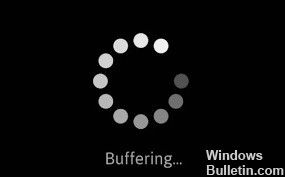
- Connexion Internet lente ou instable.
- Caches Hulu ou caches de navigateur Web endommagés.
- Application Hulu obsolète ou système d'appareil obsolète.
- Paramètres réseau incorrects bloquant le streaming Hulu.
Comment résoudre le problème de mise en mémoire tampon de Hulu Keeps ?

Vider le cache de votre navigateur
- Ouvrez votre navigateur et cliquez sur « Panneau de configuration » dans le coin supérieur droit.
- Sélectionnez ensuite "Paramètres/Paramètres" dans le menu déroulant.
- Cliquez sur "Confidentialité et paramètres".
- Vous y trouverez des cookies et des données, puis cliquez sur "Effacer les données".
Vider le cache de l'application
- Allez dans "Paramètres" et sélectionnez "App/Applications".
- Trouvez l'application Hulu et ouvrez-la.
- Appuyez ensuite sur "Effacer le cache" ou "Effacer les données".
Réinstallez l'application Hulu
Si aucune des méthodes ci-dessus n'a fonctionné, réinstallez l'application Hulu sur votre ordinateur. Tout d'abord, désinstallez l'application, supprimez les données et les traces, puis réinstallez-la à partir du Microsoft Store.













