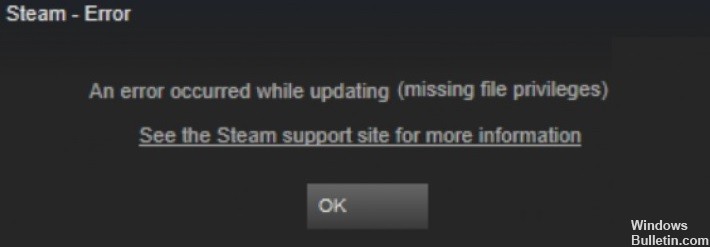Comment réparer le problème « Steam Update Stuck » sur un PC Windows 10

Pour la plupart des utilisateurs, Steam est la plate-forme préférée pour gérer divers jeux et applications. Cependant, certains utilisateurs de Steam rencontrent des problèmes lors de la mise à jour de Steam ou de jeux. Selon les rapports de ces utilisateurs, les mises à jour Steam se bloquent parfois et Steam ne charge pas du tout les mises à jour.
Il est difficile de déterminer la cause exacte de ce problème dans chaque cas. Mais heureusement, il existe plusieurs solutions possibles à ce problème, et n'hésitez pas à les essayer une par une.
Qu'est-ce qui cause le blocage de la mise à jour Steam ?

- Si le fichier du package a été corrompu, vous pouvez obtenir une erreur Steam Update Stuck.
- Les fichiers endommagés dans le cache de téléchargement peuvent être la cause de l'erreur Steam Update Stuck.
- Certaines fonctionnalités peuvent être bloquées par le système Windows, provoquant une erreur Steam Update Stuck.
Comment résoudre le problème de blocage de la mise à jour Steam ?

Videz votre cache de téléchargement
- Cliquez sur Steam et sélectionnez Paramètres.
- Cliquez sur Téléchargements sur le côté gauche de la fenêtre.
- Cliquez sur Vider le cache de téléchargement.
- Dans la boîte de dialogue Vider le cache de téléchargement qui s'ouvre, cliquez sur OK.
- Ensuite, reconnectez-vous à Steam.
Démarrer correctement Windows
- Ouvrez la fenêtre Configuration système en tapant MSConfig dans le menu Exécuter.
- Sélectionnez le bouton radio Démarrage sélectif.
- Cochez ensuite les cases Charger les services système et Utiliser la configuration de démarrage d'origine dans la section Démarrage sélectif.
- Décochez la case Charger les éléments de démarrage.
- Sélectionnez l'onglet Services.
- Tout d'abord, sélectionnez l'option Masquer tous les services Microsoft.
- Sélectionnez ensuite l'option Désactiver tout.
- Sélectionnez l'option Appliquer.
- Cliquez sur OK pour fermer la fenêtre de configuration du système.
- Une boîte de dialogue s'ouvre dans laquelle l'utilisateur peut choisir de redémarrer.
- Dans cette fenêtre, sélectionnez l'option Redémarrer.
Ouvrez Steam en tant qu'administrateur
- Appuyez sur la combinaison de touches Windows + E.
- Ouvrez le dossier Steam dans l'explorateur de fichiers.
- Cliquez avec le bouton droit sur Steam.exe dans le dossier du programme et sélectionnez Propriétés.
- Cliquez sur l'onglet Compatibilité.
- Sélectionnez le Exécuter en tant qu'administrateur option.
- Cliquez sur le bouton Appliquer.
- Cliquez sur OK pour fermer la fenêtre.
= & 0 = &