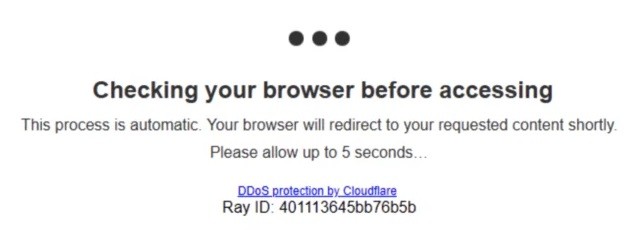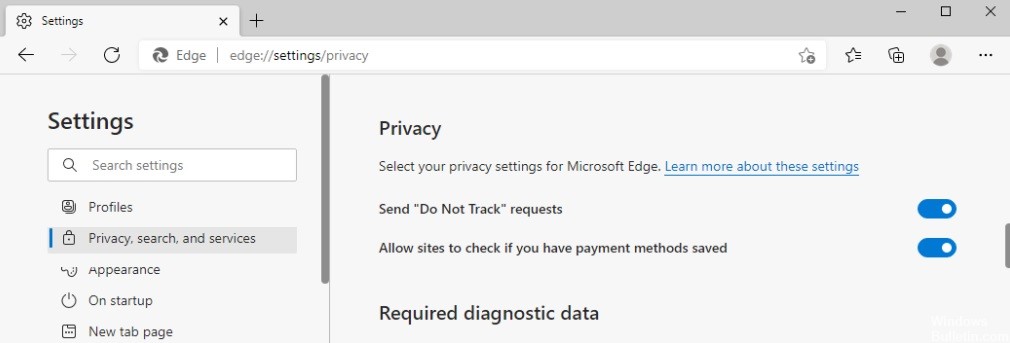Comment réparer Recaptcha ne fonctionne pas sur Google Chrome

Si vous avez utilisé Internet au cours des dernières années, on vous a probablement demandé de cocher la case « Je ne suis pas un robot ». C'est reCAPTCHA, un service gratuit de Google conçu pour lutter contre les attaques automatisées sur les sites Web. Parfois, après avoir coché la case, vous devrez passer un court test visuel ou audio appelé CAPTCHA pour accéder au site que vous souhaitez visiter.
Récemment, des utilisateurs ont signalé un problème où reCAPTCHA ne fonctionne pas dans le navigateur Google Chrome. Certains utilisateurs signalent que reCAPTCHA apparaît comme d'habitude, mais lorsqu'ils cliquent dessus, il disparaît simplement et le site ne s'ouvre pas. Lorsqu'ils rechargent la page Web, le message d'avertissement suivant apparaît : « Votre ordinateur ou votre réseau envoie peut-être des requêtes automatiques. Pour protéger les autres utilisateurs, nous ne pouvons pas traiter votre demande pour le moment ».





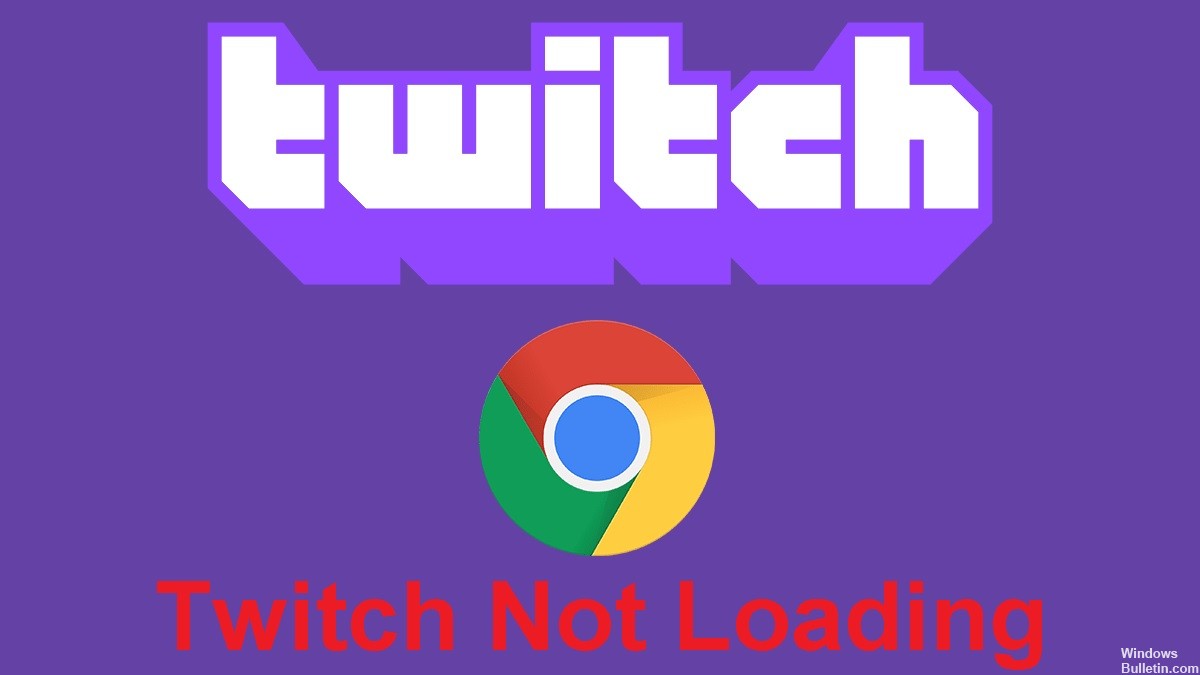
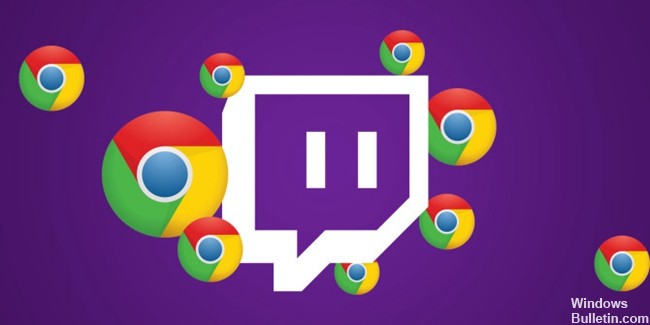
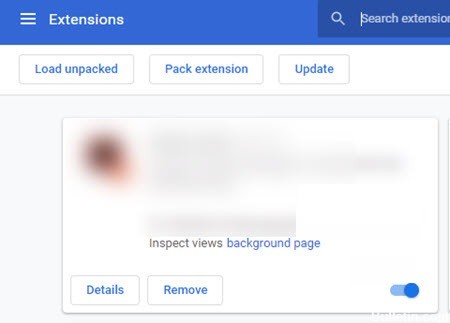
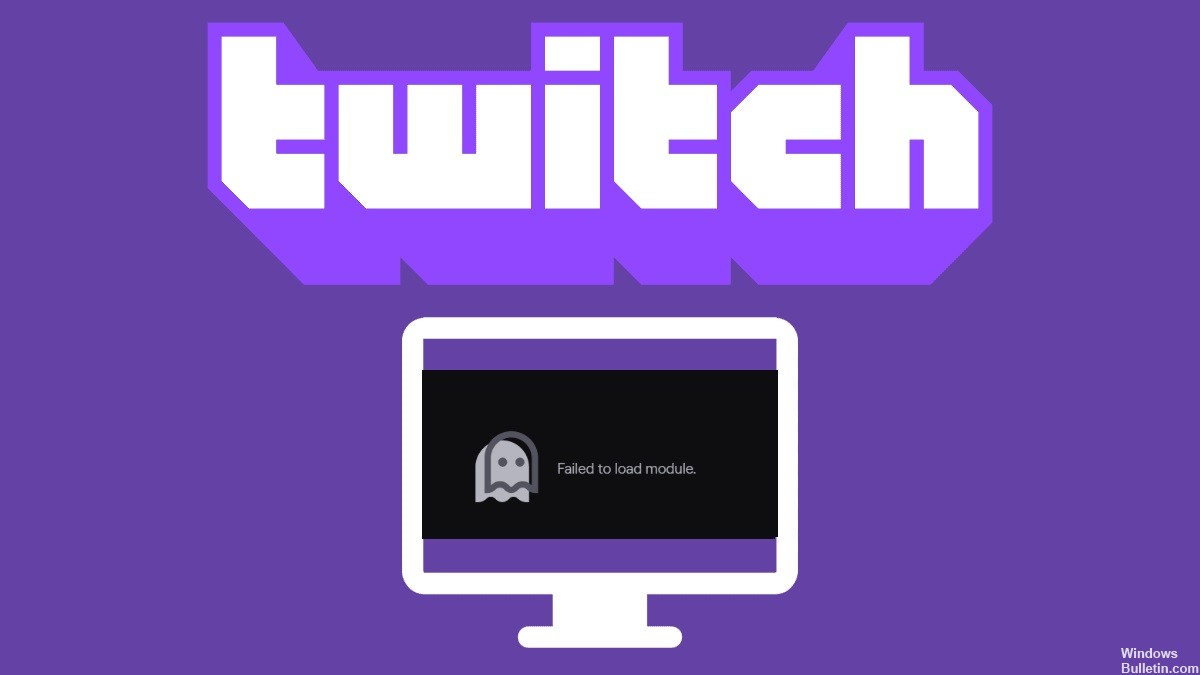
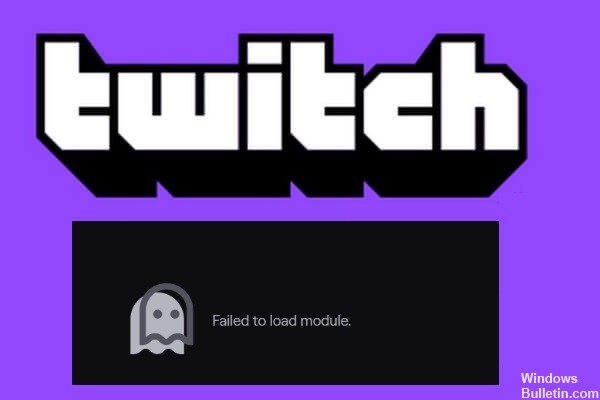
 = & 0 = &
= & 0 = &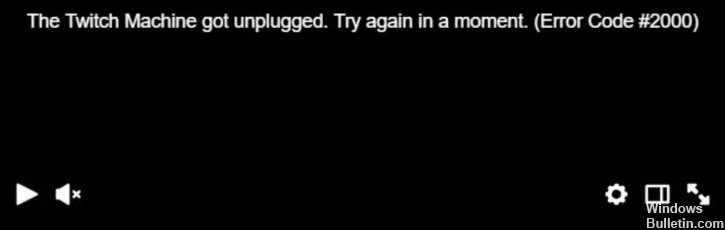
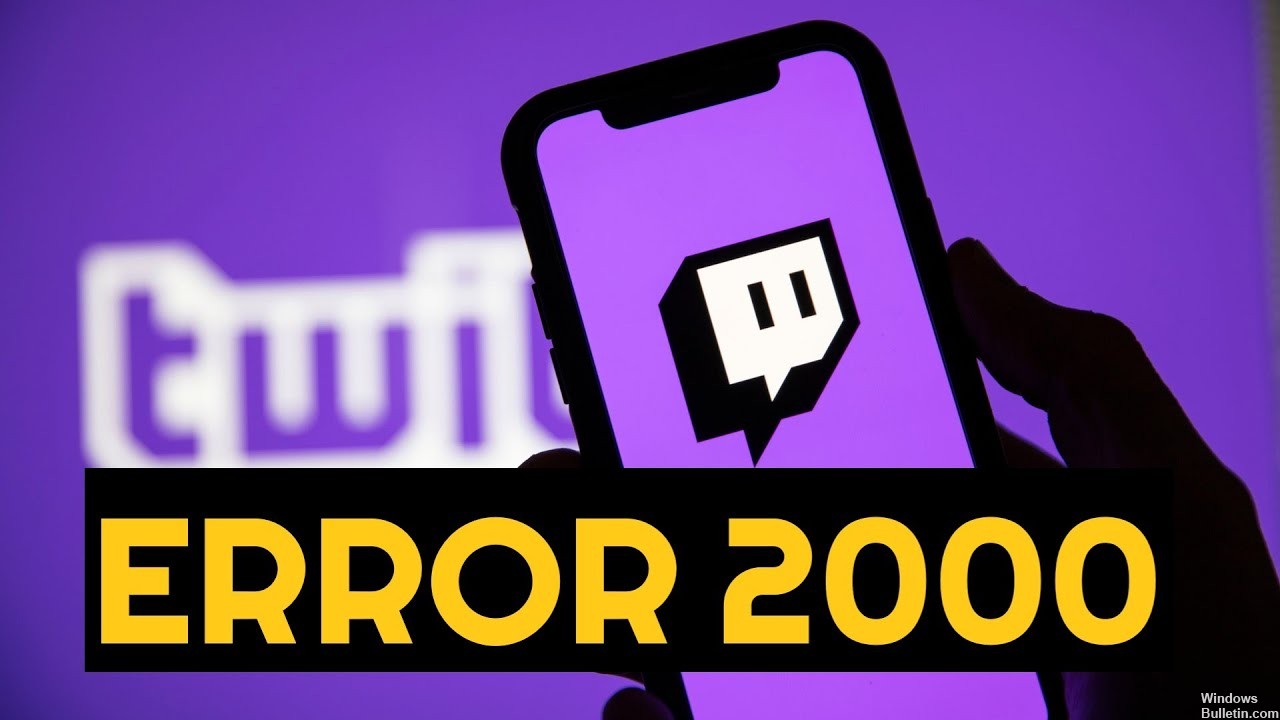
 = & 0 = &
= & 0 = &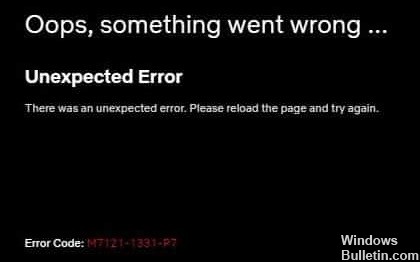
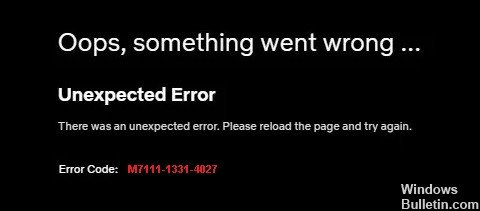
 = & 0 = &
= & 0 = &