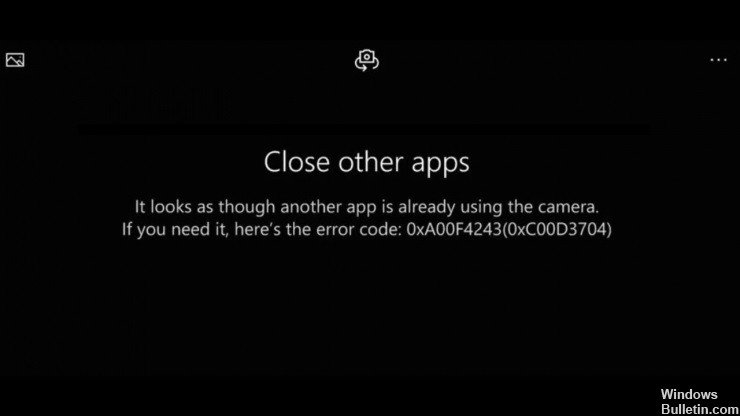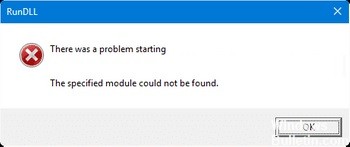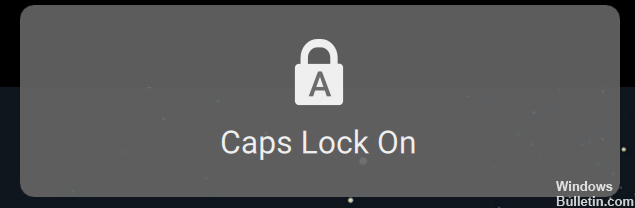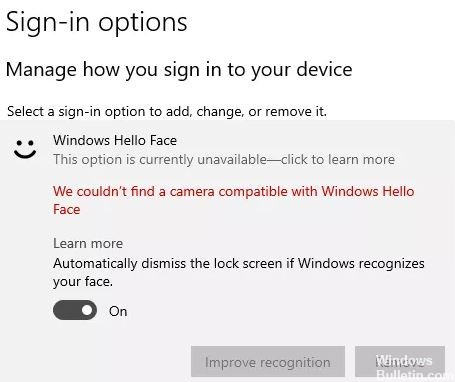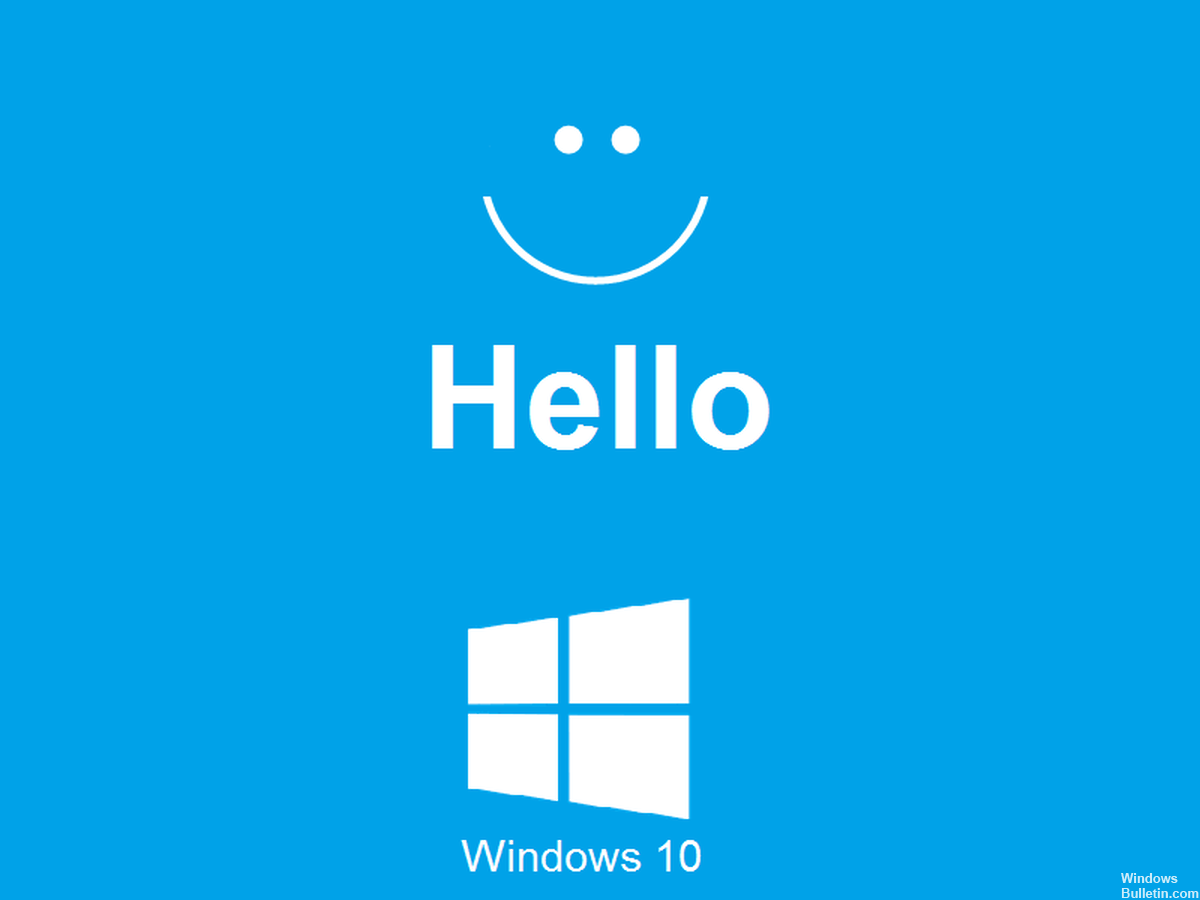Si votre ordinateur portable ne s'allume pas ou ne démarre pas après l'avoir allumé, il existe plusieurs façons de résoudre le problème. Vous trouverez ci-dessous des étapes de dépannage pour vous aider à trouver la cause de votre ordinateur portable ne s'allume pas. Pour de meilleurs résultats, nous vous recommandons de suivre chacune de ces étapes.
Pourquoi mon ordinateur portable ne s'allume-t-il pas ?

Il existe de nombreuses raisons possibles pour lesquelles votre ordinateur portable ne s'allume pas. Il peut s'agir d'un problème d'alimentation, d'écran d'ordinateur portable, de batterie ou même d'un composant défectueux de la carte mère.
Comment réparer un ordinateur portable qui ne s'allume pas ?

Effectuer une restauration du système
- Accédez à la fenêtre Options avancées.
- Sélectionnez ensuite l'option Restauration du système dans la fenêtre Options avancées.
- Saisissez ensuite le mot de passe de votre compte.
- Utilisez le point de restauration enregistré sur votre ordinateur pour ramener Windows 10 à son état normal précédent.
- Redémarrez votre ordinateur/ordinateur portable Windows 10 et vérifiez s'il s'allume correctement.
Vérifiez l'alimentation, le chargeur d'ordinateur portable et la batterie
- Vous pouvez d'abord vérifier si l'interrupteur d'alimentation est allumé, si vous utilisez une rallonge et si le chargeur de l'ordinateur portable est branché.
- Essayez de débrancher l'ordinateur portable et de le rebrancher. Vous pouvez également brancher l'ordinateur portable directement sur une prise pour le redémarrer.
- Assurez-vous de brancher le chargeur de l'ordinateur portable dans le bon port de votre ordinateur.
- Remplacez un autre câble de chargeur d'ordinateur portable compatible et fonctionnel et voyez si cela résout le problème.
- Vous pouvez également essayer de retirer la batterie de l'ordinateur portable et de la brancher directement sur une source d'alimentation.
- Si votre ordinateur Windows 10 peut démarrer normalement, la batterie de votre ordinateur portable est peut-être défectueuse ; vous pouvez remplacer une nouvelle batterie d'ordinateur portable.
Vérifiez le moniteur de votre ordinateur portable
Si votre ordinateur est alimenté mais ne s'allume pas, vérifiez d'abord le moniteur de votre ordinateur portable. Parfois, un mauvais onduleur peut être la cause du problème du moniteur. Vous pouvez remplacer l'onduleur pour voir si le problème peut être résolu. lire la suite