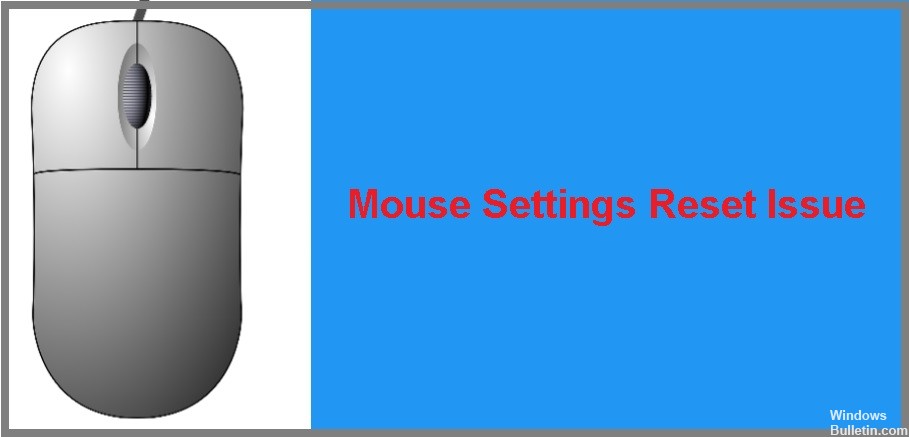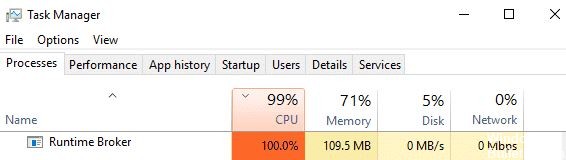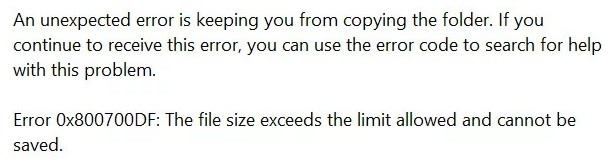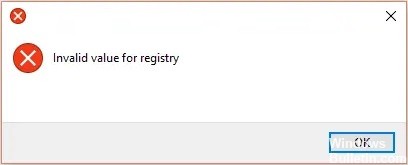Comment résoudre l'erreur 709 de l'imprimante "L'opération n'a pas pu être terminée" sur un PC Windows
Erreur 0x00000709 - l'opération n'a pas pu être terminée est l'une des erreurs les plus courantes rencontrées par les utilisateurs lors de l'utilisation du système d'exploitation Windows. En fait, c'est le code d'erreur le plus courant qui apparaît dans Microsoft Windows. Cependant, il existe de nombreuses façons de corriger cette erreur. Vous pouvez essayer les solutions mentionnées ici ou contacter le support Windows.
Causes d'erreur 0x00000709
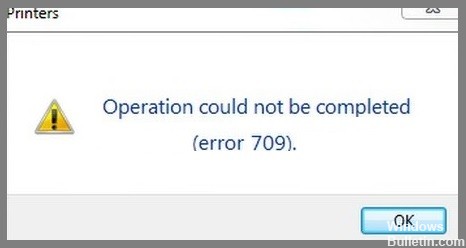
Le code d'erreur 0x00000709 s'affiche lors de l'installation d'un pilote d'imprimante. Les codes d'erreur sont utilisés par le système d'exploitation Windows pour identifier la cause des erreurs. Ces codes sont renvoyés par le système d'exploitation lors du processus d'impression. Certaines des causes courantes du code d'erreur 0x00000709 incluent :