Mise à jour avril 2024: Arrêtez de recevoir des messages d'erreur et ralentissez votre système avec notre outil d'optimisation. Obtenez-le maintenant à ce lien
- Téléchargez et installez l'outil de réparation ici.
- Laissez-le analyser votre ordinateur.
- L'outil va alors répare ton ordinateur.
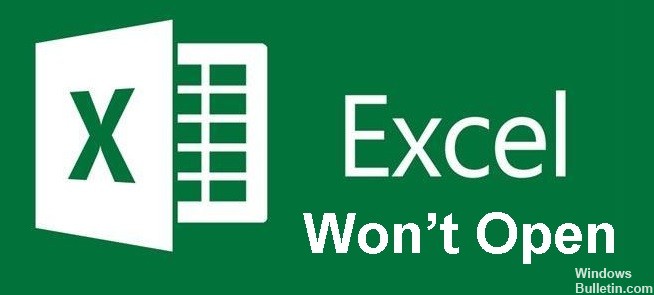
Il arrive régulièrement que l'on essaie de ouvrir un fichier Excel, mais il ne s'ouvre pas. Dans la plupart des cas, au lieu du fichier Excel que vous souhaitez ouvrir, vous voyez une feuille de papier vierge. L'impossibilité d'ouvrir les fichiers Excel est un problème courant signalé par des milliers d'utilisateurs d'Excel dans le monde.
Lorsque vous double-cliquez sur un fichier pour l'ouvrir, il s'ouvre, mais vous voyez un écran vide ou gris à la place du contenu du fichier. Dans ce cas, sachez simplement que le fichier Excel ne peut pas être ouvert. Vous devez savoir quoi faire si le fichier Excel ne peut pas s'ouvrir. Dans cet article, nous verrons ce que vous devez faire si vos fichiers Excel ne s'ouvrent pas.
Qu'est-ce qui fait qu'un fichier Excel ne s'ouvre pas ?

Excel n'ouvrira pas un fichier car il est endommagé. Cela se produit, par exemple, lorsqu'Excel se bloque lors de l'enregistrement d'un fichier ou lorsqu'une macro problématique ne parvient pas à enregistrer correctement le fichier. Dans ce cas, le fichier est souvent tellement corrompu que vous ne pouvez plus l'ouvrir avec Excel en double-cliquant sur le fichier dans l'explorateur de fichiers.
Comment résoudre la situation lorsque Excel ne s'ouvre pas ?
Mise à jour d'avril 2024:
Vous pouvez désormais éviter les problèmes de PC en utilisant cet outil, comme vous protéger contre la perte de fichiers et les logiciels malveillants. De plus, c'est un excellent moyen d'optimiser votre ordinateur pour des performances maximales. Le programme corrige facilement les erreurs courantes qui peuvent survenir sur les systèmes Windows - pas besoin d'heures de dépannage lorsque vous avez la solution parfaite à portée de main :
- Étape 1: Télécharger PC Repair & Optimizer Tool (Windows 10, 8, 7, XP, Vista - Certifié Microsoft Gold).
- Étape 2: Cliquez sur “Start scan”Pour rechercher les problèmes de registre Windows pouvant être à l'origine de problèmes avec l'ordinateur.
- Étape 3: Cliquez sur “Tout réparer”Pour résoudre tous les problèmes.

Réparer Microsoft Office
- Tout en maintenant la touche Windows enfoncée, appuyez sur la touche R. Une boîte de dialogue Exécuter s'ouvrira.
- Saisissez le texte suivant dans la zone d'exécution : « appwiz.CPL ». La boîte de dialogue Programmes et fonctionnalités s'ouvre.
- Recherchez Microsoft Office dans la liste.
- Cliquez avec le bouton droit sur les options Microsoft Office et cliquez sur Modifier (si vous voyez l'option Réparer, cliquez dessus).
- Dans la boîte de dialogue qui apparaît, sélectionnez l'option Quick Fix.
- Cliquez sur le bouton Réparer.
Réinitialisation des associations de fichiers Excel
- Ouvrez le panneau de configuration.
- Cliquez sur Programmes.
- Cliquez sur Programmes par défaut.
- Cliquez sur Installer les programmes par défaut.
- Dans la fenêtre "Programmes par défaut" qui s'ouvre, faites défiler jusqu'à "Réinitialiser les paramètres par défaut recommandés par Microsoft" et cliquez sur "Réinitialiser".
Désactiver l'accélération matérielle graphique
- Ouvrez les applications Excel.
- Cliquez sur l'onglet Fichier.
- Cliquez sur Options.
- Dans la boîte de dialogue Options Excel qui s'ouvre, cliquez sur l'onglet Avancé dans le volet gauche.
- Faites défiler jusqu'aux paramètres d'affichage.
- Activez l'option « Afficher les graphiques accélérés par le matériel ».
- Cliquez sur le bouton OK.
Décochez la case Ignorer DDE.
- Ouvrez le fichier Excel via le menu Démarrer
- Cliquez sur l'onglet Fichier.
- Cliquez sur Options.
- Dans la boîte de dialogue Options Excel qui s'ouvre, cliquez sur l'option Avancé dans le volet gauche.
- Faites défiler jusqu'à la section Général.
- Assurez-vous que l'option « Ignorer les autres applications qui utilisent Dynamic Data Exchange (DDE) » est désactivée.
- Fermez la boîte de dialogue Options Excel.
Conseil d'expert Cet outil de réparation analyse les référentiels et remplace les fichiers corrompus ou manquants si aucune de ces méthodes n'a fonctionné. Cela fonctionne bien dans la plupart des cas où le problème est dû à la corruption du système. Cet outil optimisera également votre système pour maximiser les performances. Il peut être téléchargé par En cliquant ici
Foire aux Questions
Pourquoi Excel ne s'ouvre-t-il pas sous Windows 10 ?
Essayez d'exécuter Excel sans modules complémentaires et voyez si le problème disparaît. Effectuez l'une des opérations suivantes : Si vous utilisez Windows 10, choisissez Démarrer -> Toutes les applications -> Système Windows -> Exécuter -> tapez Excel/safe dans la zone Exécuter, puis cliquez sur OK.
Pourquoi ne puis-je pas ouvrir mon fichier Excel ?
Si l'extension de fichier et la version d'Excel ne correspondent pas, vous pouvez obtenir un message d'erreur « Excel ne peut pas ouvrir le fichier, car le format ou l'extension du fichier n'est pas valide ». Choisissez ensuite Options > Exporter > Changer le type de fichier. Vous devez modifier l'extension de fichier directement pour qu'elle corresponde à la version installée d'Excel.
Comment réparer Microsoft Excel ?
- Cliquez sur l'icône Démarrer de Windows (en bas à gauche de l'écran).
- Cliquez sur "Paramètres".
- Cliquez sur "Applications".
- Sélectionnez "Microsoft Office" (ou "Microsoft Excel" si vous n'avez pas installé la version complète d'Office).
- Cliquez sur le bouton "Modifier".
- Choisissez entre "Restauration rapide" et "Restauration en ligne".
Comment ouvrir Excel ?
Faites un clic droit sur votre fichier Excel, choisissez "Ouvrir avec" dans le menu contextuel et cliquez sur le programme que vous souhaitez utiliser pour travailler avec le fichier.


