Mise à jour avril 2024: Arrêtez de recevoir des messages d'erreur et ralentissez votre système avec notre outil d'optimisation. Obtenez-le maintenant à ce lien
- Téléchargez et installez l'outil de réparation ici.
- Laissez-le analyser votre ordinateur.
- L'outil va alors répare ton ordinateur.

Lorsque vous essayez de vous connecter à votre compte Steam, vous pouvez voir que le chargeur du client Steam ne fonctionne plus et le "Steam Client Loader ne répond pas" Un message d'erreur s'affiche.
Et bien que vous puissiez utiliser le client, vous ne pourrez pas jouer à des jeux sur le site à cause de cette erreur. Continuez donc à lire cet article pour en savoir plus sur Steam Loader et résoudre le problème : le Steam Client Loader ne répond pas.
Qu'est-ce qui fait que le chargeur du client Steam ne répond pas ?

- L'erreur Steam est parfois causée par une interférence du logiciel antivirus.
- Votre client Steam peut ne pas fonctionner correctement en raison de problèmes de compatibilité.
- Vous pouvez obtenir cette erreur parce que vous utilisez le mauvais pilote ou un pilote obsolète.
Comment résoudre l'erreur « Steam Client Downloader ne répond pas » ?
Mise à jour d'avril 2024:
Vous pouvez désormais éviter les problèmes de PC en utilisant cet outil, comme vous protéger contre la perte de fichiers et les logiciels malveillants. De plus, c'est un excellent moyen d'optimiser votre ordinateur pour des performances maximales. Le programme corrige facilement les erreurs courantes qui peuvent survenir sur les systèmes Windows - pas besoin d'heures de dépannage lorsque vous avez la solution parfaite à portée de main :
- Étape 1: Télécharger PC Repair & Optimizer Tool (Windows 10, 8, 7, XP, Vista - Certifié Microsoft Gold).
- Étape 2: Cliquez sur “Start scan”Pour rechercher les problèmes de registre Windows pouvant être à l'origine de problèmes avec l'ordinateur.
- Étape 3: Cliquez sur “Tout réparer”Pour résoudre tous les problèmes.
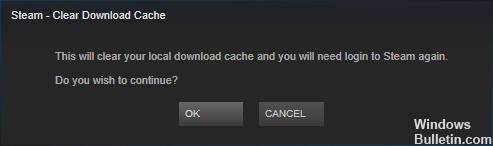
Videz votre cache de téléchargement
- Ouvrez le client Steam et accédez aux paramètres.
- Cliquez sur l'onglet « Téléchargements » à gauche, puis cliquez sur le bouton « EFFACER LE CACHE DE TÉLÉCHARGEMENT ».
- Lorsque la fenêtre de confirmation suivante apparaît, cliquez sur OK pour confirmer l'opération.
- Une fois le processus terminé, redémarrez votre Steam et connectez-vous.
Mise à jour du pilote graphique de votre appareil
- Appuyez sur Windows + R pour ouvrir la fenêtre Exécuter.
- Tapez devmgmt.MSC et cliquez sur OK pour ouvrir le Gestionnaire de périphériques.
- Double-cliquez sur Display Adapter pour le développer.
- Cliquez avec le bouton droit sur le pilote graphique et sélectionnez Mettre à jour le pilote.
- Vous serez invité à sélectionner la méthode de recherche de pilote.
- Cliquez simplement sur Rechercher automatiquement les pilotes mis à jour pour continuer.
- Attendez la fin du processus, puis redémarrez votre ordinateur.
Désactiver le mode de compatibilité
- Arrêtez tous les processus en cours d'exécution liés à Steam dans le Gestionnaire des tâches.
- Faites un clic droit sur le raccourci ou l'exécutable Steam et sélectionnez Propriétés.
- Cliquez sur l'onglet Compatibilité et désactivez l'option Exécuter ce programme en mode de compatibilité pour.
- Cliquez sur Appliquer et OK pour enregistrer vos modifications.
- Vous pouvez maintenant essayer d'ouvrir à nouveau Steam.
Mise à jour de la date et de l'heure sur votre ordinateur
- Cliquez avec le bouton droit sur le bouton Démarrer et sélectionnez Paramètres de l'application.
- Passez à la section Heure et langue.
- Faites défiler jusqu'à l'onglet Date et heure et cliquez sur Ajouter une horloge pour différents fuseaux horaires dans le volet de droite.
- Dans la fenêtre contextuelle, cliquez sur l'onglet Heure Internet, puis sur Modifier les paramètres.
- Dans la fenêtre Paramètres de temps Internet, activez l'option Synchroniser avec un serveur de temps Internet.
- Sélectionnez le serveur dans la liste déroulante et cliquez sur Mettre à jour maintenant.
- Cliquez ensuite sur OK pour enregistrer vos modifications.
Conseil d'expert Cet outil de réparation analyse les référentiels et remplace les fichiers corrompus ou manquants si aucune de ces méthodes n'a fonctionné. Cela fonctionne bien dans la plupart des cas où le problème est dû à la corruption du système. Cet outil optimisera également votre système pour maximiser les performances. Il peut être téléchargé par En cliquant ici
Foire aux Questions
Comment corriger le fait que le Steam Client Bootstrapper ne répond pas ?
- Débranchez votre manette Xbox 360 et désactivez la version bêta.
- Videz le cache de téléchargement.
- Exécutez le client en tant qu'administrateur.
- Désactivez Cortana.
- Désactivez le logiciel VPN.
Steam Client Bootstrapper est-il un virus ?
Bien que Steam Client Bootstrapper ne soit pas un malware, cela ne signifie pas que tout se passe toujours sans problème. L'une des plaintes les plus courantes concernant ce logiciel est qu'il consomme trop de ressources en arrière-plan.
Que pouvez-vous faire pour que Steam ne réponde pas toujours ?
- Videz le cache de téléchargement.
- Mettez à jour la date et l'heure sur votre ordinateur.
- Mettez à jour le pilote du périphérique graphique.
- Vérifiez le système de fichiers sur votre disque dur.
- Désactivez le mode de compatibilité.
- Désactiver Cortana.
- Désactivez le logiciel VPN.
- Désactivez l'analyse en temps réel et vérifiez l'intégrité des fichiers du jeu.
Comment puis-je me débarrasser du programme d'amorçage du client Steam ?
Cliquez sur l'option Steam en haut à gauche du client Steam et sélectionnez Quitter pour arrêter complètement Steam (ne cliquez pas simplement sur le bouton x dans le coin supérieur droit). Ouvrez à nouveau Steam, exécutez n'importe quel jeu sur votre ordinateur et vérifiez si le problème de charge élevée du processeur de Steam Client Bootstrapper persiste.


