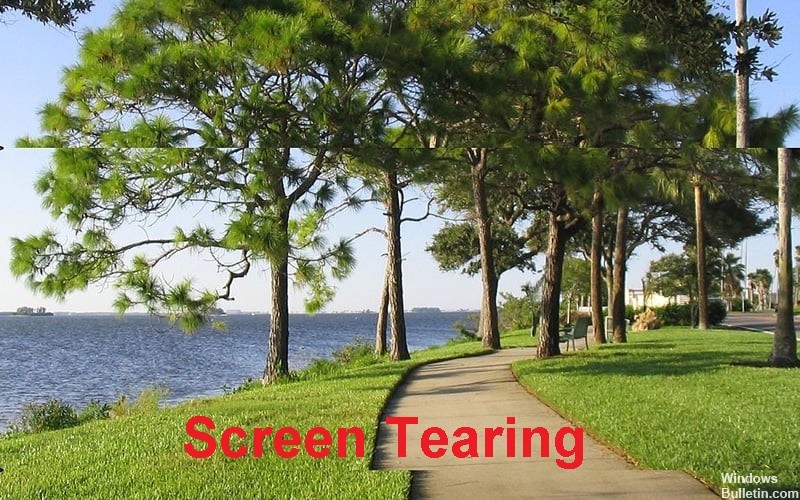Mise à jour avril 2024: Arrêtez de recevoir des messages d'erreur et ralentissez votre système avec notre outil d'optimisation. Obtenez-le maintenant à ce lien
- Téléchargez et installez l'outil de réparation ici.
- Laissez-le analyser votre ordinateur.
- L'outil va alors répare ton ordinateur.

Écran déchirant est une distorsion graphique qui se produit lorsque le processeur graphique n'est pas synchronisé avec l'écran. Cela provoque l'apparition d'une ligne horizontale lors de la lecture d'une vidéo ou d'un jeu vidéo, car la région supérieure n'est pas synchronisée avec la région inférieure.
Si le GPU est fortement chargé, il peut ne pas être en mesure de suivre le taux de rafraîchissement de l'écran. En conséquence, une partie de l'écran est redessinée dans une image et le reste dans une autre. Lorsque cela se produit sur plusieurs images, une ligne verticale visible apparaît à l'écran.
Quelles sont les causes du déchirement de l'écran ?

Si le système informatique n'est pas synchronisé avec le processeur graphique et le taux de rafraîchissement de l'écran, l'écran ne peut pas dessiner et afficher des images instantanément.
Si le moniteur n'est pas synchronisé avec le processeur graphique et continue de recevoir des commandes pendant le rendu de l'image, le déchirement et la réception de nouvelles informations apparaîtront comme un effet de déchirement. La sortie retardée et lente provoquera la déchirure de l'écran.
Comment réparer la déchirure de l'écran?
Mise à jour d'avril 2024:
Vous pouvez désormais éviter les problèmes de PC en utilisant cet outil, comme vous protéger contre la perte de fichiers et les logiciels malveillants. De plus, c'est un excellent moyen d'optimiser votre ordinateur pour des performances maximales. Le programme corrige facilement les erreurs courantes qui peuvent survenir sur les systèmes Windows - pas besoin d'heures de dépannage lorsque vous avez la solution parfaite à portée de main :
- Étape 1: Télécharger PC Repair & Optimizer Tool (Windows 10, 8, 7, XP, Vista - Certifié Microsoft Gold).
- Étape 2: Cliquez sur “Start scan”Pour rechercher les problèmes de registre Windows pouvant être à l'origine de problèmes avec l'ordinateur.
- Étape 3: Cliquez sur “Tout réparer”Pour résoudre tous les problèmes.

Mise à jour d'un pilote graphique
- Appuyez sur Win + R pour ouvrir la fenêtre Exécuter.
- Tapez ensuite devmgmt.MSC dans la zone et cliquez sur OK pour ouvrir le Gestionnaire de périphériques.
- Double-cliquez sur la carte graphique pour la développer.
- Cliquez avec le bouton droit sur le pilote graphique qui apparaît sous Cartes graphiques et sélectionnez Mettre à jour le pilote.
- Il vous sera demandé comment vous souhaitez rechercher des pilotes. Sélectionnez Rechercher automatiquement les pilotes mis à jour.
- Windows recherchera alors les pilotes sur Internet, les téléchargera et les installera automatiquement.
- Après avoir installé le dernier pilote graphique, vous devez redémarrer votre ordinateur.
Modification de la résolution et du taux de rafraîchissement
- Appuyez sur Win + S pour ouvrir une recherche et tapez Résolution dans la zone.
- Ensuite, dans la liste des résultats, cliquez sur Modifier la résolution de l'écran.
- Faites défiler jusqu'à la fin et sélectionnez Paramètres d'affichage avancés.
- Sous Paramètres d'affichage avancés, cliquez sur Propriétés de la carte d'affichage pour l'écran 1 pour ajuster les paramètres d'affichage actuels.
- Dans la fenêtre contextuelle, vous verrez les propriétés de votre équipement. Cliquez simplement sur le bouton Lister tous les modes dans l'onglet Adaptateurs.
- Sélectionnez un autre mode acceptable et cliquez sur OK.
- Ensuite, redémarrez votre ordinateur.
Désactiver l'optimisation plein écran
- Faites un clic droit sur l'icône de votre jeu et sélectionnez Propriétés.
- Sélectionnez l'onglet Compatibilité et cochez la case Désactiver l'optimisation plein écran.
- Cliquez sur Appliquer pour enregistrer vos modifications, puis redémarrez votre ordinateur.
Conseil d'expert Cet outil de réparation analyse les référentiels et remplace les fichiers corrompus ou manquants si aucune de ces méthodes n'a fonctionné. Cela fonctionne bien dans la plupart des cas où le problème est dû à la corruption du système. Cet outil optimisera également votre système pour maximiser les performances. Il peut être téléchargé par En cliquant ici
Foire aux Questions
Comment réparer l'écran partagé sur mon bureau ?
- Faites un clic droit sur votre bureau Windows et sélectionnez Résolution d'écran.
- Sélectionnez Paramètres avancés.
- Sélectionnez Liste de tous les modes.
- Sélectionnez la résolution et le taux de rafraîchissement pris en charge par tous les moniteurs.
- Sélectionnez OK, puis Appliquer.
Pourquoi mon écran se déchire-t-il si fort ?
Le déchirement de l'écran se produit principalement lorsque le taux de rafraîchissement dépasse le taux de rafraîchissement de votre écran. Le principal inconvénient du déchirement de l'écran se produit lorsque la fréquence d'images tombe en dessous du taux de rafraîchissement. V-Sync impose un taux de rafraîchissement qui est également divisé par le taux de rafraîchissement.
Comment éviter le déchirement de l'écran ?
- Modifiez la résolution et le taux de rafraîchissement.
- Activez/désactivez NVIDIA VSync.
- Désactivez les optimisations pour le mode jeu et le mode plein écran.
- Vérifiez vos pilotes graphiques.
- Désactivez la restriction d'image.
- Désactivez le défilement fluide.
- Utilisez un plan d'économie d'énergie efficace.
- Utilisez un autre navigateur.
Quelles sont les causes d'une déchirure de l'écran ?
Le déchirement de l'écran se produit lorsque le taux de rafraîchissement du moniteur et le taux de rafraîchissement du GPU ne sont pas synchronisés. Bien que la plupart des joueurs ne considèrent pas le taux de rafraîchissement (FPS) au-dessus du taux de rafraîchissement maximal de votre moniteur comme un problème sérieux, cela peut provoquer une déchirure évidente de l'écran, ce qui peut être assez ennuyeux.