Mise à jour avril 2024: Arrêtez de recevoir des messages d'erreur et ralentissez votre système avec notre outil d'optimisation. Obtenez-le maintenant à ce lien
- Téléchargez et installez l'outil de réparation ici.
- Laissez-le analyser votre ordinateur.
- L'outil va alors répare ton ordinateur.
ShellExecuteEx a échoué; code1155 est un code d'erreur système qui se produit généralement lorsque vous ne pouvez pas ouvrir un fichier. Cela est dû au fait que votre ordinateur est attaqué par des logiciels malveillants ou des virus, ou que votre programme antivirus est en conflit avec ShellExecuteEx.
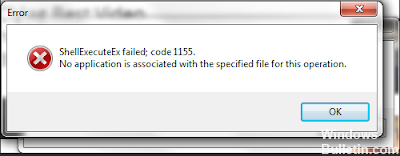
ShellExecuteEx est une fonction importante de la routine système. ShellEx a échoué; code1155 signifie uniquement que votre système est à haut risque. Pour éviter d'autres problèmes et dommages, vous devez faire de votre mieux pour supprimer les virus existants le plus rapidement possible.
Exécuter l'application en tant qu'administrateur

Si vous rencontrez une erreur Shellexecuteex Failed lors de l'ouverture ou de l'installation d'une application, des problèmes peuvent survenir du fait d'un arrêt inattendu de l'application ou de l'installation d'un fichier exécutable ne disposant pas d'un accès administrateur.
La section suivante explique comment exécuter une application en tant qu'administrateur.
Étape 1: cliquez avec le bouton droit de la souris sur l'application à l'origine de l'erreur et sélectionnez Propriétés.
Étape 2: sélectionnez l'onglet Compatibilité et activez ce programme en tant qu'administrateur dans la section Paramètres d'exécution. Cliquez sur Appliquer.
Étape 3: Redémarrez l’application et vérifiez que l’erreur Shellexecuteex Failed est corrigée.
Mise à jour d'avril 2024:
Vous pouvez désormais éviter les problèmes de PC en utilisant cet outil, comme vous protéger contre la perte de fichiers et les logiciels malveillants. De plus, c'est un excellent moyen d'optimiser votre ordinateur pour des performances maximales. Le programme corrige facilement les erreurs courantes qui peuvent survenir sur les systèmes Windows - pas besoin d'heures de dépannage lorsque vous avez la solution parfaite à portée de main :
- Étape 1: Télécharger PC Repair & Optimizer Tool (Windows 10, 8, 7, XP, Vista - Certifié Microsoft Gold).
- Étape 2: Cliquez sur “Start scan”Pour rechercher les problèmes de registre Windows pouvant être à l'origine de problèmes avec l'ordinateur.
- Étape 3: Cliquez sur “Tout réparer”Pour résoudre tous les problèmes.
Désactiver l'UAC
Désactivez le contrôle de compte d'utilisateur et essayez de réinstaller ou d'exécuter le programme.

Téléchargez et réinstallez le programme d'installation
Si vous recevez le message d'erreur «shellexecuteex failed code 2» lors de l'installation d'une application ou d'un jeu que vous venez de télécharger, nous vous recommandons de télécharger à nouveau le programme d'installation. Il peut y avoir une erreur dans le fichier d'installation qui provoque le message d'erreur «shellexecuteex failed code 2». Dans un tel scénario, les utilisateurs devront désinstaller et réinstaller l'application ou ses traces. Assurez-vous également que vous exécutez le programme d'installation en mode administrateur.
Réinitialisation des sons système par défaut
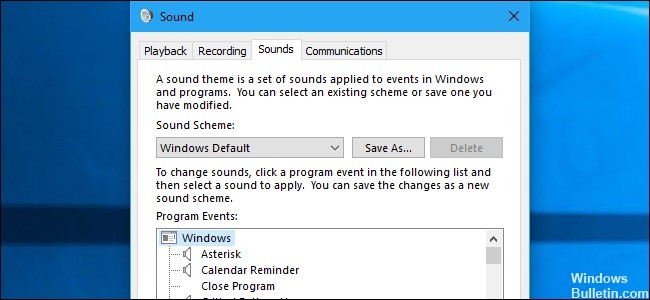
Comme indiqué par plusieurs utilisateurs différents, ce problème particulier peut également être causé par certains sons système définis par certains sujets qui ne sont pas gérés correctement par le module qu'ils tentent d'utiliser. Si ce scénario est applicable, l'application se plantera avec les sons en essayant de les lire,
Dans ce cas, vous pouvez résoudre le problème en réinitialisant tous les paramètres. Sons Windows à la valeur par défaut. Après le redémarrage du système, la plupart des utilisateurs concernés ont signalé que le problème avait été résolu.
Voici un guide rapide pour réinitialiser les sons du système à leurs valeurs par défaut:
- Appuyez sur Windows + R pour ouvrir une boîte de dialogue Exécuter. Dans le champ Exécuter, saisissez «mmsys.cpl» dans la zone de texte et appuyez sur Entrée pour ouvrir l'écran Son.
- Une fois dans la fenêtre Son, sélectionnez l'onglet Sons dans le menu horizontal. Puis changez le schéma sonore en Windows Standard.
- Une fois le modèle sonore actif modifié avec succès, redémarrez votre ordinateur et vérifiez que le problème est résolu au prochain démarrage.
Démarrez votre ordinateur en mode sans échec et vérifiez si le problème persiste.

- Appuyez sur le bouton Windows + C, puis cliquez sur Paramètres.
- Cliquez sur Alimentation, maintenez la touche Maj enfoncée sur votre clavier, puis cliquez sur Redémarrer.
- Cliquez sur Dépannage.
- Cliquez sur Options avancées.
- Cliquez sur Paramètres de démarrage.
- Cliquez sur Redémarrer.
- Appuyez sur la touche 5 de votre clavier pour activer le mode sans échec avec le réseau.
Conseil d'expert Cet outil de réparation analyse les référentiels et remplace les fichiers corrompus ou manquants si aucune de ces méthodes n'a fonctionné. Cela fonctionne bien dans la plupart des cas où le problème est dû à la corruption du système. Cet outil optimisera également votre système pour maximiser les performances. Il peut être téléchargé par En cliquant ici

CCNA, développeur Web, dépanneur PC
Je suis un passionné d'informatique et un professionnel de l'informatique. J'ai des années d'expérience derrière moi dans la programmation informatique, le dépannage et la réparation de matériel. Je me spécialise dans le développement Web et la conception de bases de données. J'ai également une certification CCNA pour la conception et le dépannage de réseaux.

