Mise à jour avril 2024: Arrêtez de recevoir des messages d'erreur et ralentissez votre système avec notre outil d'optimisation. Obtenez-le maintenant à ce lien
- Téléchargez et installez l'outil de réparation ici.
- Laissez-le analyser votre ordinateur.
- L'outil va alors répare ton ordinateur.
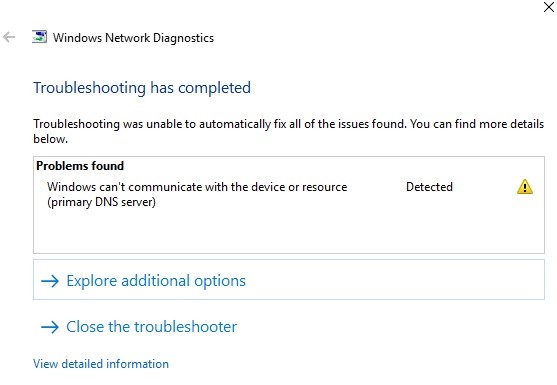
Il n'y a rien de pire qu'une erreur Windows qui vous empêche d'accéder à Internet. Le message d'erreur « Windows ne peut pas communiquer avec un périphérique ou une ressource » n'est pas rare et peut rapidement perturber vos plans.
Si vous recevez ce message, inutile de paniquer. Nous vous expliquerons exactement ce que signifie cette erreur et comment vous pouvez la corriger.
Qu'est-ce qui fait que Windows ne parvient pas à se connecter à un périphérique ou à une ressource (le serveur DNS principal) ?

Les principales causes de cette erreur réseau sont des problèmes de DNS, des pilotes de carte réseau corrompus, obsolètes ou incompatibles, cache DNS corrompu, fichier Hosts mal configuré, etc.
Quoi qu'il en soit, sans perdre de temps, voyons comment réparer Windows qui ne peut pas se connecter à un périphérique ou à une ressource à l'aide du guide ci-dessous.
Comment réparer Windows ne peut pas se connecter à un périphérique ou à une ressource (serveur DNS principal) ?
Mise à jour d'avril 2024:
Vous pouvez désormais éviter les problèmes de PC en utilisant cet outil, comme vous protéger contre la perte de fichiers et les logiciels malveillants. De plus, c'est un excellent moyen d'optimiser votre ordinateur pour des performances maximales. Le programme corrige facilement les erreurs courantes qui peuvent survenir sur les systèmes Windows - pas besoin d'heures de dépannage lorsque vous avez la solution parfaite à portée de main :
- Étape 1: Télécharger PC Repair & Optimizer Tool (Windows 10, 8, 7, XP, Vista - Certifié Microsoft Gold).
- Étape 2: Cliquez sur “Start scan”Pour rechercher les problèmes de registre Windows pouvant être à l'origine de problèmes avec l'ordinateur.
- Étape 3: Cliquez sur “Tout réparer”Pour résoudre tous les problèmes.
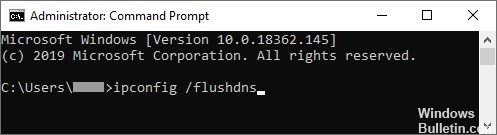
Effacer le cache DNS
- Tapez Invite de commandes dans la barre de recherche de la barre des tâches.
- Dans les résultats, cliquez avec le bouton droit et sélectionnez Exécuter en tant qu'administrateur.
- Tapez ipconfig /flushdns et appuyez sur Entrée sur votre clavier.
- Lorsque vous voyez le message « Vidage réussi du cache du résolveur DNS », vous pouvez fermer l'invite.
- Vérifiez si vous pouvez maintenant vous connecter à Internet.
Modification des paramètres IPV4 et IPV6
- Tout en maintenant la touche Windows de votre clavier enfoncée, appuyez sur R. L'utilitaire Exécuter apparaîtra.
- Tapez ncpa.CPL et cliquez sur OK. La fenêtre Connexions réseau s'ouvre.
- Cliquez avec le bouton droit sur le réseau que vous utilisez et sélectionnez Propriétés.
- Double-cliquez sur Protocole Internet version 4 (TCP/IPv4).
- Dans l'onglet Général, sélectionnez Obtenir une adresse IP automatiquement et Obtenir automatiquement l'adresse du serveur DNS.
- Une fois terminé, cliquez sur OK.
- Double-cliquez sur Protocole Internet version 6 (TCP/IPv6).
- Dans l'onglet Général, sélectionnez Obtenir une adresse IP automatiquement et Obtenir automatiquement l'adresse du serveur DNS.
- Cliquez sur OK lorsque vous avez terminé.
- Cliquez sur OK dans les deux fenêtres et redémarrez l'ordinateur.
- Après le redémarrage de votre ordinateur, essayez de vous connecter à Internet.
Mise à jour du pilote directement depuis Windows
- Tout en maintenant la touche Windows enfoncée, appuyez sur R. Cela lancera l'application Exécuter.
- Tapez devmgmt.MSC et cliquez sur OK pour ouvrir le Gestionnaire de périphériques.
- Développez la section Adaptateurs réseau en cliquant sur l'icône en forme de flèche.
- Cliquez avec le bouton droit sur le pilote audio et sélectionnez Mettre à jour le pilote.
- Cliquez sur Rechercher automatiquement les mises à jour du logiciel du pilote.
- Si Windows trouve un pilote mis à jour, il téléchargera et installera automatiquement la mise à jour sur votre ordinateur.
- Redémarrez votre ordinateur et voyez si vous pouvez vous connecter à Internet.
Réinitialiser vos paramètres de connexion
- Tapez Invite de commandes dans la barre de recherche de la barre des tâches.
- Dans les résultats, cliquez avec le bouton droit et sélectionnez Exécuter en tant qu'administrateur.
- Entrez les quatre commandes suivantes. Appuyez sur la touche Entrée après chaque commande pour exécuter la commande :
ipconfig / flushdns
ipconfig / registerdns
ipconfig / release
ipconfig / renew - Fermez l'invite de commande et redémarrez l'ordinateur.
- Essayez ensuite de vous connecter à Internet pour tester la connexion.
Conseil d'expert Cet outil de réparation analyse les référentiels et remplace les fichiers corrompus ou manquants si aucune de ces méthodes n'a fonctionné. Cela fonctionne bien dans la plupart des cas où le problème est dû à la corruption du système. Cet outil optimisera également votre système pour maximiser les performances. Il peut être téléchargé par En cliquant ici
Foire aux Questions
Qu'est-ce que cela signifie si Windows ne peut pas se connecter au serveur DNS principal pour un périphérique ou une ressource ?
Le message d'erreur « Windows ne peut pas se connecter à la machine ou à la ressource (serveur DNS principal) » s'affiche lorsque votre ordinateur ne peut pas se connecter au serveur DNS principal défini par votre fournisseur de services Internet. Ce message d'erreur s'affiche dans les diagnostics réseau exécutés lorsque vous ne pouvez pas vous connecter à Internet.
Comment résoudre mon problème DNS Windows ?
- Utilisez la ligne de commande.
- Désactivez le téléchargement peer-to-peer des mises à jour Windows.
- Réinstallez les pilotes de la carte réseau.
- Modifiez les paramètres d'alimentation.
- Assurez-vous que le pilote Microsoft LLDP est activé.
- Effectuez un redémarrage pour résoudre les problèmes DNS de Windows 10.
Comment réparer mon serveur DNS principal sous Windows 10 ?
- Configurez manuellement le serveur DNS (recommandé).
- Désinstallez/réinstallez vos pilotes réseau.
- Définissez manuellement votre adresse MAC.
- Videz votre cache DNS.
- Mettez à jour les pilotes réseau.
- Mettez à jour la dernière version du micrologiciel du routeur.
Comment résoudre le problème « Windows ne peut pas se connecter au serveur DNS principal de l'appareil ou de la ressource » ?
- Mettez à jour les pilotes.
- Mettez à jour les pilotes en utilisant Windows lui-même.
- Mettez à jour les pilotes à l'aide d'une application tierce.
- Effacez le cache DNS.
- Réinitialisez vos paramètres de connexion.


