Mise à jour avril 2024: Arrêtez de recevoir des messages d'erreur et ralentissez votre système avec notre outil d'optimisation. Obtenez-le maintenant à ce lien
- Téléchargez et installez l'outil de réparation ici.
- Laissez-le analyser votre ordinateur.
- L'outil va alors répare ton ordinateur.
Gérez vos rendez-vous personnels et professionnels plus efficacement avec Google Agenda.
Comme chacun le sait, Google propose aux utilisateurs une gamme d’outils et de services pouvant les aider dans leurs tâches quotidiennes. Une application est particulièrement utile pour contrôler les rendez-vous et d’autres tâches: Google Agenda. Si vous êtes devenu dépendant de cette application, vous voudrez certainement l’avoir sur votre périphérique Windows 8.1, Windows 10.
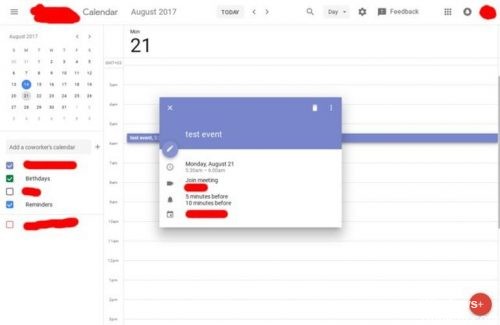
À l'heure actuelle, il n'y a pas d'application officielle Google Agenda dédiée à Windows 10, mais Windows 8.1, mais Google a proposé une solution dans son application Google officielle. En utilisant cette application, les utilisateurs ont accès à de nombreuses autres fonctionnalités offertes par Google, notamment Gmail, Google Drive et Google Agenda.
Navigateurs fonctionnant avec le calendrier
Remarque: JavaScript et les cookies doivent être activés pour le navigateur que vous utilisez.
Google Agenda fonctionne avec les versions précédentes actuelles et importantes de ces navigateurs:
- Google Chrome
- Internet Explorer
- Microsoft Edge
- Firefox
- Safari
Ajout de calendriers Google à l'application Calendrier Windows
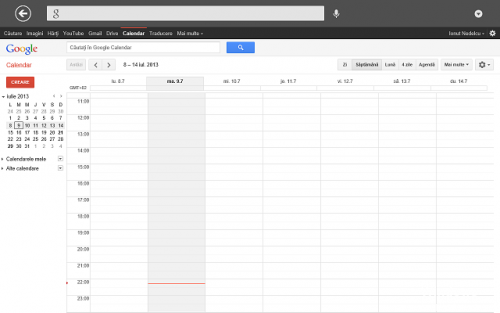
Avant de parler de méthodes alternatives, résumons brièvement comment vous pouvez ajouter votre calendrier Google au Calendrier Windows .
Vous trouverez l'application Calendrier dans votre menu Démarrer. Pour ajouter votre compte Google, cliquez sur Paramètres (icône d'équipement, en bas à gauche)> Gérer les comptes> Ajouter un compte.
L'application vous invitera à sélectionner votre fournisseur de compte. Google est répertorié comme l'une des options. Cliquez sur Google et entrez vos informations de connexion. Windows fait le reste.
Vous devriez maintenant voir tous vos calendriers Google sous "Google Mail" dans le volet gauche de la fenêtre principale de l'application. Vous pouvez modifier les rendez-vous comme d'habitude et ajouter de nouvelles entrées.
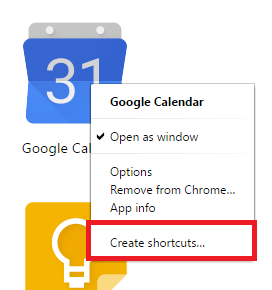
Synchronisez votre compte
- Pour commencer, vous devez associer les informations de votre compte Google à l’application de calendrier Windows 10.
- Pour ce faire, allez dans le menu Démarrer et sélectionnez l'application de calendrier dans le coin supérieur droit.
- Une fois le calendrier arrivé à expiration, vous devez trouver l’icône Paramètres dans le coin inférieur gauche de l’application pour ajouter un compte Google.
- Une fois dans le menu Préférences, cliquez sur Comptes, puis sélectionnez Ajouter un compte.
- À partir de là, vous serez accueilli par une invite comprenant plusieurs options différentes. Vous pouvez ajouter un compte Outlook.com, lier votre compte Office 365 Exchange, Google ou iCloud. Pour les besoins de ce didacticiel, sélectionnez Google.
Créez un raccourci clavier pour ouvrir l'agenda Google
Mise à jour d'avril 2024:
Vous pouvez désormais éviter les problèmes de PC en utilisant cet outil, comme vous protéger contre la perte de fichiers et les logiciels malveillants. De plus, c'est un excellent moyen d'optimiser votre ordinateur pour des performances maximales. Le programme corrige facilement les erreurs courantes qui peuvent survenir sur les systèmes Windows - pas besoin d'heures de dépannage lorsque vous avez la solution parfaite à portée de main :
- Étape 1: Télécharger PC Repair & Optimizer Tool (Windows 10, 8, 7, XP, Vista - Certifié Microsoft Gold).
- Étape 2: Cliquez sur “Start scan”Pour rechercher les problèmes de registre Windows pouvant être à l'origine de problèmes avec l'ordinateur.
- Étape 3: Cliquez sur “Tout réparer”Pour résoudre tous les problèmes.
Faites un clic droit sur votre bureau et déplacez le pointeur de la souris sur «Nouveau» dans le menu contextuel. Sélectionnez "Raccourci" dans le menu contextuel secondaire qui s'affiche, puis saisissez "https://www.google.com/calendar/" dans la zone de texte "Saisir l'emplacement de l'élément". Cliquez sur Suivant.
Tapez "Google Agenda" dans la zone de texte "Tapez un nom pour ce raccourci", puis cliquez sur Terminer. Le raccourci Google Agenda va maintenant être créé sur votre bureau. Si vous le souhaitez, vous pouvez déplacer le raccourci vers un autre dossier ou répertoire.
Cliquez avec le bouton droit sur le raccourci et sélectionnez Propriétés. Ouvrez l'onglet Document Web et cliquez dans la zone de texte Raccourci clavier. Appuyez sur la touche du clavier (par exemple, «G» ou «M») que vous souhaitez utiliser comme raccourci pour ouvrir Google Agenda. Utilisez «G.» pour cet exemple. Cliquez sur Appliquer et OK pour enregistrer le raccourci.
Appuyez sur Ctrl-Alt-G. 4. Google Agenda s'ouvre maintenant à l'aide du raccourci clavier.
https://www.reddit.com/r/todoist/comments/9nliej/easiest_way_to_access_google_calendar_on_your/
Conseil d'expert Cet outil de réparation analyse les référentiels et remplace les fichiers corrompus ou manquants si aucune de ces méthodes n'a fonctionné. Cela fonctionne bien dans la plupart des cas où le problème est dû à la corruption du système. Cet outil optimisera également votre système pour maximiser les performances. Il peut être téléchargé par En cliquant ici

CCNA, développeur Web, dépanneur PC
Je suis un passionné d'informatique et un professionnel de l'informatique. J'ai des années d'expérience derrière moi dans la programmation informatique, le dépannage et la réparation de matériel. Je me spécialise dans le développement Web et la conception de bases de données. J'ai également une certification CCNA pour la conception et le dépannage de réseaux.

