Mise à jour avril 2024: Arrêtez de recevoir des messages d'erreur et ralentissez votre système avec notre outil d'optimisation. Obtenez-le maintenant à ce lien
- Téléchargez et installez l'outil de réparation ici.
- Laissez-le analyser votre ordinateur.
- L'outil va alors répare ton ordinateur.
Les utilisateurs distants peuvent se connecter à leur ordinateur Windows 10 via Remote Desktop Services (RDP) fonctionnant sur les éditions Pro et Enterprise (mais pas sur Home / Single Language). Cependant, le nombre de sessions RDP simultanées est limité: un seul utilisateur distant peut travailler à la fois. Si vous essayez d'ouvrir une deuxième session RDP, un avertissement s'affiche vous invitant à vous déconnecter de la première session utilisateur.
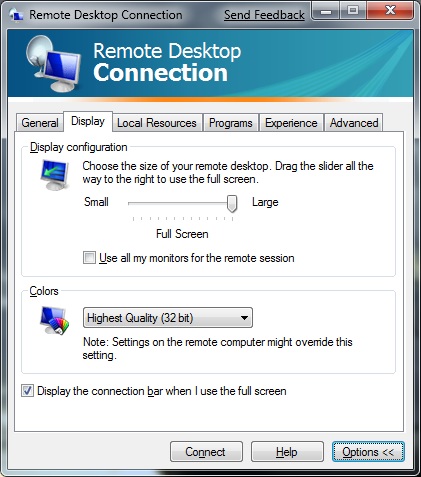
Examinons les principales limitations de l'utilisation du service Bureau à distance sur Windows 10 (et toutes les versions antérieures de Windows):
- La fonction d'accès RDP n'est prise en charge que dans les éditions supérieures de Windows (Professionnel et Entreprise). Dans les éditions Home de Windows 10, les connexions entrantes à partir du bureau distant ne sont pas autorisées du tout (vous pouvez résoudre ce problème uniquement avec la bibliothèque d'encapsulation RDP).
- Une seule connexion RDP simultanée est prise en charge. Si vous essayez d'ouvrir une deuxième session RDP, l'utilisateur sera invité à fermer la connexion existante.
- Si un utilisateur travaille sur la console (locale) de l'ordinateur, la session de la console se terminera lorsque vous tenterez de créer une nouvelle connexion RDP distante. Une session RDP distante sera également interrompue de force si l'utilisateur tente de se connecter localement.
Le message d'erreur est le suivant
Un autre utilisateur est connecté. Si vous continuez, il sera déconnecté. Voulez-vous vous connecter de quelque manière que ce soit?
Autoriser plusieurs sessions RDP

- Connectez-vous au serveur sur lequel les services de bureau à distance sont installés.
- Ouvrez l'écran d'accueil (appuyez sur la touche Windows) et tapez et ouvrez gpedit.msc.
- Accédez à Configuration ordinateur> Modèles d'administration> Composants Windows> Services Bureau à distance> Hôte de session Bureau à distance> Connexions.
- Définissez les utilisateurs du service Bureau à distance sur un seul paramètre de session Service Bureau à distance sur Désactivé.
- Double-cliquez sur Limiter le nombre de connexions et définissez le nombre maximal de connexions RD autorisé à 999999.
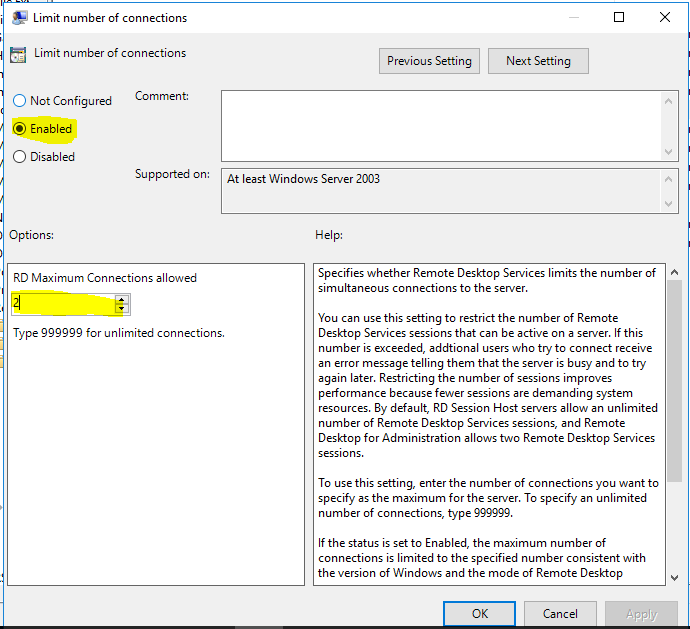
Mise à jour d'avril 2024:
Vous pouvez désormais éviter les problèmes de PC en utilisant cet outil, comme vous protéger contre la perte de fichiers et les logiciels malveillants. De plus, c'est un excellent moyen d'optimiser votre ordinateur pour des performances maximales. Le programme corrige facilement les erreurs courantes qui peuvent survenir sur les systèmes Windows - pas besoin d'heures de dépannage lorsque vous avez la solution parfaite à portée de main :
- Étape 1: Télécharger PC Repair & Optimizer Tool (Windows 10, 8, 7, XP, Vista - Certifié Microsoft Gold).
- Étape 2: Cliquez sur “Start scan”Pour rechercher les problèmes de registre Windows pouvant être à l'origine de problèmes avec l'ordinateur.
- Étape 3: Cliquez sur “Tout réparer”Pour résoudre tous les problèmes.
Utilisez le Gestionnaire de serveur pour définir le mode de licence Bureau à distance pour le déploiement RDS de Windows Server 2012.
La gestion des services de bureau à distance est entièrement intégrée au Gestionnaire de serveur pour Windows Server 2012, mais le réglage du mode de licence RDS n'est pas évident à première vue.
- Ouvrez le Gestionnaire de serveur.
- Accédez au volet de navigation des services Bureau à distance.
- Sélectionnez la branche Présentation.
- Dans la zone Présentation du déploiement, sélectionnez Modifier les propriétés de déploiement dans le menu Tâches.
- Dans la boîte de dialogue qui apparaît, sélectionnez la page Licence RD.
- Spécifiez le mode de licence et le serveur de licences, puis cliquez sur OK.
Conclusion
Dans des conditions normales, Windows 10 limite le nombre d'utilisateurs pouvant se connecter à l'aide d'une connexion de bureau à distance. Si un autre utilisateur tente de se connecter alors qu'une connexion Bureau à distance existe déjà, le nouvel utilisateur reçoit un message d'erreur.
Conseil d'expert Cet outil de réparation analyse les référentiels et remplace les fichiers corrompus ou manquants si aucune de ces méthodes n'a fonctionné. Cela fonctionne bien dans la plupart des cas où le problème est dû à la corruption du système. Cet outil optimisera également votre système pour maximiser les performances. Il peut être téléchargé par En cliquant ici

CCNA, développeur Web, dépanneur PC
Je suis un passionné d'informatique et un professionnel de l'informatique. J'ai des années d'expérience derrière moi dans la programmation informatique, le dépannage et la réparation de matériel. Je me spécialise dans le développement Web et la conception de bases de données. J'ai également une certification CCNA pour la conception et le dépannage de réseaux.

