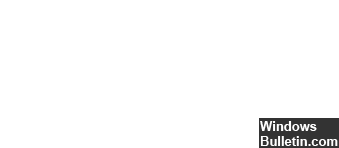Mise à jour avril 2024: Arrêtez de recevoir des messages d'erreur et ralentissez votre système avec notre outil d'optimisation. Obtenez-le maintenant à ce lien
- Téléchargez et installez l'outil de réparation ici.
- Laissez-le analyser votre ordinateur.
- L'outil va alors répare ton ordinateur.
Erreur 8004100e est une erreur WMI, également appelée WBEM_E_INVALID_NAMESPACE.
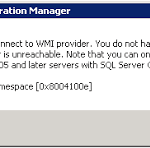
La cause première est le référentiel WMI. Cela signifie que WMI est endommagé. Qu'est-ce que le référentiel WMI? C'est la base de données qui stocke les méta-informations et les définitions des classes WMI.
Une autre cause possible est que le gestionnaire de distribution nécessite l'installation de composants IIS de base sur le serveur de site local du gestionnaire de configuration pour créer le répertoire virtuel. Le gestionnaire de distribution requiert également que les services Web IIS soient installés sur le serveur de point de distribution, qui doit prendre en charge le service de transfert en arrière-plan intelligent (BITS).
Assurez-vous que les composants IIS de base sont installés sur le serveur de site Configuration Manager local et que les services Web IIS sont installés sur le serveur de point de distribution.
Le message d'erreur pourrait ressembler à ceci:
cWmi :: Connect () n'a pas réussi à se connecter à \\ DP.domainname.com \ root \ MicrosoftIISv2.2. Erreur = 0x8004100E
ou quelque chose comme ça:
ERREUR DPConnection :: ConnectRemoteIISManagementWMI () - Impossible de se connecter à DP.domainname.com error = 0x8004100e.
Pour corriger l'erreur 0X8004100E, suivez les méthodes suivantes:
Désactiver le pare-feu

- Ouvrez le Panneau de configuration - il existe plusieurs façons de le faire, mais le plus simple consiste à utiliser le menu Power User ou le menu Démarrer de Windows 7.
- Sélectionnez le lien Système et sécurité.
- Sélectionnez Pare-feu windows.
- Sur le côté gauche de l'écran Pare-feu Windows, sélectionnez Activer ou désactiver le pare-feu Windows.
- Sélectionnez la bulle en regard de Désactiver le pare-feu Windows (non recommandé).
- Cliquez ou appuyez sur le bouton OK pour enregistrer les modifications.
Mise à jour d'avril 2024:
Vous pouvez désormais éviter les problèmes de PC en utilisant cet outil, comme vous protéger contre la perte de fichiers et les logiciels malveillants. De plus, c'est un excellent moyen d'optimiser votre ordinateur pour des performances maximales. Le programme corrige facilement les erreurs courantes qui peuvent survenir sur les systèmes Windows - pas besoin d'heures de dépannage lorsque vous avez la solution parfaite à portée de main :
- Étape 1: Télécharger PC Repair & Optimizer Tool (Windows 10, 8, 7, XP, Vista - Certifié Microsoft Gold).
- Étape 2: Cliquez sur “Start scan”Pour rechercher les problèmes de registre Windows pouvant être à l'origine de problèmes avec l'ordinateur.
- Étape 3: Cliquez sur “Tout réparer”Pour résoudre tous les problèmes.
Suppression de dossiers du référentiel
Démarrer> Exécuter> Services.msc> Service d'instrumentation de gestion Windows> Faites un clic droit dessus et appuyez sur Arrêter.
Utilisez l'Explorateur Windows pour supprimer tous les fichiers du dossier% SystemRoot% \ System32 \ Wbem \ Repository et redémarrez votre ordinateur.
Installation d'IIS 7.0 WMI
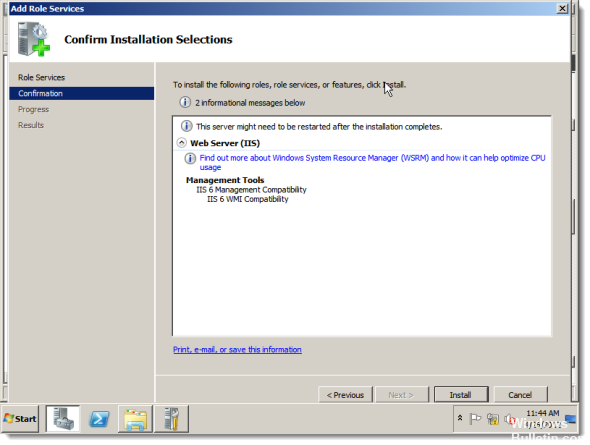
Installez le fournisseur WMI IIS 7.0 sur chaque ordinateur cible et sur la machine du moteur de requêtes (ou 11.0 CCS Manager) produisant des rapports sur les ordinateurs cibles. Suivez les étapes ci-dessous pour activer «Scripts IIS et outils de gestion» sur un serveur Windows 2008:
Cliquez sur Démarrer -> Panneau de configuration -> Outils d'administration -> Gestionnaire de serveur -> Rôles
Faites défiler jusqu'à la liste des rôles IIS intitulée «Services de rôle ## installés».
Sélectionnez Ajouter des services de rôle
Faites défiler et sélectionnez Scripts et outils de gestion IIS.
Cliquez sur le bouton Installer
Exécutez à nouveau la requête bv-control pour Windows.
Recompiler les référentiels WMI
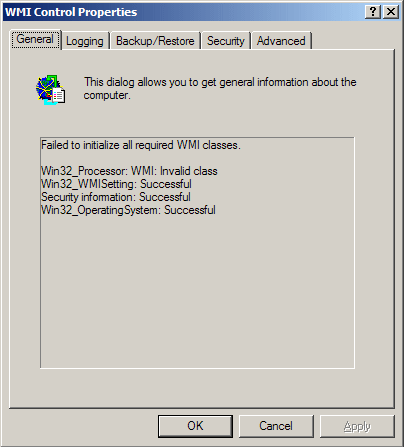
Vous pouvez également résoudre ce problème en recompilant les référentiels WMI complets pour Microsoft Windows et Citrix. Exécutez les commandes suivantes pour restaurer ces fichiers:
Recompiler les fichiers Microsoft Windows.MOF:
winmgmt net stop
c:
cd% systemroot% \ system32 \ wbem
rd /S /Q référentiel
regsvr32 / s% systemroot% \ system32 \ scecli.dll
regsvr32 / s% systemroot% \ system32 \ userenv.dll
mofcomp cimwin32.mof
mofcomp cimwin32.mfl
mofcomp rsop.mof
mofcomp rsop.mfl
pour / f% s dans ('dir / b / s * .dll') faire regsvr32 / s% s
pour / f% s dans ('dir / b * .mof') faire mofcomp% s
pour / f% s dans ('dir / b * .mfl') faire mofcomp% s
Recompilez les fichiers Citrix .MOF :
cd% programfiles% \ citrix \ system32 \ citrix \ wmi
pour / f% s dans ('dir / b * .mof * .mfl') faire mofcomp% s
net start winmgmt
Conseil d'expert Cet outil de réparation analyse les référentiels et remplace les fichiers corrompus ou manquants si aucune de ces méthodes n'a fonctionné. Cela fonctionne bien dans la plupart des cas où le problème est dû à la corruption du système. Cet outil optimisera également votre système pour maximiser les performances. Il peut être téléchargé par En cliquant ici

CCNA, développeur Web, dépanneur PC
Je suis un passionné d'informatique et un professionnel de l'informatique. J'ai des années d'expérience derrière moi dans la programmation informatique, le dépannage et la réparation de matériel. Je me spécialise dans le développement Web et la conception de bases de données. J'ai également une certification CCNA pour la conception et le dépannage de réseaux.