Mise à jour avril 2024: Arrêtez de recevoir des messages d'erreur et ralentissez votre système avec notre outil d'optimisation. Obtenez-le maintenant à ce lien
- Téléchargez et installez l'outil de réparation ici.
- Laissez-le analyser votre ordinateur.
- L'outil va alors répare ton ordinateur.
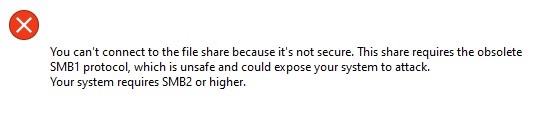
Vous recevez le message « Impossible de se connecter au partage de fichiers. Ce partage nécessite un protocole SMB1 obsolète" lorsque vous essayez d'accéder à un partage de fichiers distant ? Si oui, le problème est que le serveur distant auquel vous essayez de vous connecter utilise un protocole SMB1 obsolète pour le partage (Windows 10 utilise SMB2 ou supérieur par défaut).
Cependant, SMB1 est inclus dans les fonctionnalités Windows en option pour les utilisateurs comme vous, qui peuvent l'activer si nécessaire. Suivez ces instructions et vous devriez pouvoir vous connecter à un serveur de partage de fichiers distant sans aucun problème.
Quelle est la cause du message « Cette ressource nécessite un protocole SMB1 obsolète » ?

La raison en est que SMBv1 est obsolète. Microsoft recommande fortement aux consommateurs d'utiliser SMB2 ou un protocole supérieur.
Dans Windows 10 Fall Creators Update et les versions ultérieures, le protocole réseau Server Message Block Version 1 (SMBv1) n'est plus installé par défaut. À partir de 2007, il sera remplacé par les protocoles SMBv2 et supérieurs.
C'est pourquoi j'ai eu une erreur lors de l'accès au partage à partir d'un ordinateur Windows 10. De plus, si vous installez Windows 10 Entreprise 1903, il n'inclut plus le client SMBv1, mais SMBv1 peut toujours être réinstallé dans toutes les éditions de Windows 10.
Comment éliminer le message « Cette ressource requiert le protocole SMB1 hérité » ?
Mise à jour d'avril 2024:
Vous pouvez désormais éviter les problèmes de PC en utilisant cet outil, comme vous protéger contre la perte de fichiers et les logiciels malveillants. De plus, c'est un excellent moyen d'optimiser votre ordinateur pour des performances maximales. Le programme corrige facilement les erreurs courantes qui peuvent survenir sur les systèmes Windows - pas besoin d'heures de dépannage lorsque vous avez la solution parfaite à portée de main :
- Étape 1: Télécharger PC Repair & Optimizer Tool (Windows 10, 8, 7, XP, Vista - Certifié Microsoft Gold).
- Étape 2: Cliquez sur “Start scan”Pour rechercher les problèmes de registre Windows pouvant être à l'origine de problèmes avec l'ordinateur.
- Étape 3: Cliquez sur “Tout réparer”Pour résoudre tous les problèmes.

Mettre à jour le système d'exploitation
- Mettez à jour manuellement le système hôte/client Windows (ou système d'exploitation) et voyez si le problème de connexion sécurisée a été résolu.
- Si ce n'est pas le cas, mettez à jour le micrologiciel du routeur et vérifiez si le problème de partage de fichiers a été résolu.
Activer les protocoles SMBv1 et SMBv2
- Cliquez sur Windows, tapez : Panneau de configuration, puis sélectionnez Panneau de configuration.
- Cliquez ensuite sur Programmes et ouvrez Activer ou désactiver des fonctionnalités Windows.
- Ensuite désactiver la prise en charge du partage de fichiers SMB 1.0/CIFS et les options SMB Direct sur l'ordinateur serveur/hôte.
- Si cette option n'est pas disponible, activez les fonctionnalités SMBv1 sur l'ordinateur client.
- Appliquez maintenant les modifications et voyez si le problème de connexion sécurisée est résolu.
Conseil d'expert Cet outil de réparation analyse les référentiels et remplace les fichiers corrompus ou manquants si aucune de ces méthodes n'a fonctionné. Cela fonctionne bien dans la plupart des cas où le problème est dû à la corruption du système. Cet outil optimisera également votre système pour maximiser les performances. Il peut être téléchargé par En cliquant ici
Foire aux Questions
Comment réparer l'obsolescence du protocole SMB1 ?
- Ouvrez le panneau de configuration de votre ordinateur. Cliquez sur Programmes.
- Cliquez sur le lien Activer ou désactiver les fonctionnalités Windows.
- Développez l'option Prise en charge du partage de fichiers SMB 1.0/CIFS. Cochez la case Client SMB 1.0/CIFS.
- Cliquez sur le bouton OK.
- Maintenant, redémarrez votre ordinateur.
Comment réparer le protocole SMB dans Windows 10 ?
Sous Démarrer le Panneau de configuration, sélectionnez Activer ou désactiver les fonctionnalités Windows pour ouvrir le champ Fonctionnalités Windows. Dans le champ Fonctionnalités Windows, faites défiler vers le bas, décochez l'option Prise en charge du partage de fichiers SMB 1.0/CIFS et sélectionnez OK. Une fois que Windows accepte les modifications, sélectionnez Redémarrer maintenant sur la page de confirmation.
Que se passe-t-il si je désactive SMBv1 ?
Si vous désactivez SMBv1 sans tester en profondeur le trafic SMBv1 dans votre environnement, cela peut entraîner des conséquences indésirables, notamment une suspension complète de tous les services réseau, un refus d'accès à toutes les ressources et des erreurs d'authentification à distance (telles que LDAP).


