Mise à jour avril 2024: Arrêtez de recevoir des messages d'erreur et ralentissez votre système avec notre outil d'optimisation. Obtenez-le maintenant à ce lien
- Téléchargez et installez l'outil de réparation ici.
- Laissez-le analyser votre ordinateur.
- L'outil va alors répare ton ordinateur.
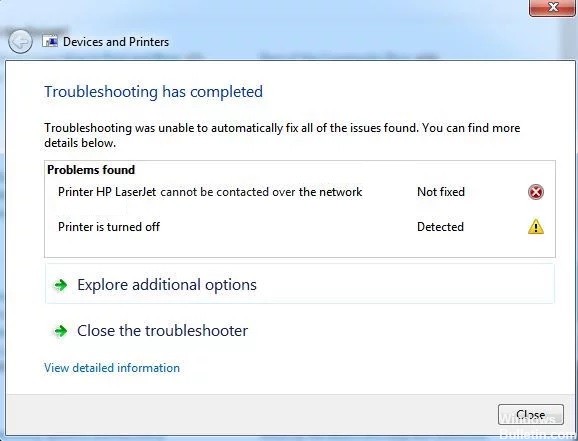
Parfois, vous ne pouvez pas imprimer à partir d'un périphérique que vous avez ajouté en tant qu'imprimante réseau. Après avoir exécuté le dépanneur d'imprimante Windows pour votre imprimante, le dépanneur ne peut pas résoudre le problème et affiche un message d'erreur : L'imprimante ne peut pas être connectée au réseau.
Qu'est-ce qui cause « Impossible de communiquer avec l'imprimante via le réseau » ?

L'adresse IP de l'imprimante est dynamique : Ce n'est pas toujours un problème, mais certaines imprimantes se comportent mal si leur adresse IP n'est pas statique, alors assurez-vous de la changer.
Les services clés sont désactivés : Le fonctionnement de l'imprimante dépend de plusieurs services, surtout s'il s'agit d'une imprimante réseau. Assurez-vous que tous les services requis sont activés.
Comment éliminer le message d'erreur "Impossible de communiquer avec l'imprimante via le réseau" ?
Mise à jour d'avril 2024:
Vous pouvez désormais éviter les problèmes de PC en utilisant cet outil, comme vous protéger contre la perte de fichiers et les logiciels malveillants. De plus, c'est un excellent moyen d'optimiser votre ordinateur pour des performances maximales. Le programme corrige facilement les erreurs courantes qui peuvent survenir sur les systèmes Windows - pas besoin d'heures de dépannage lorsque vous avez la solution parfaite à portée de main :
- Étape 1: Télécharger PC Repair & Optimizer Tool (Windows 10, 8, 7, XP, Vista - Certifié Microsoft Gold).
- Étape 2: Cliquez sur “Start scan”Pour rechercher les problèmes de registre Windows pouvant être à l'origine de problèmes avec l'ordinateur.
- Étape 3: Cliquez sur “Tout réparer”Pour résoudre tous les problèmes.

Activer certains services
- Appuyez sur Windows + R pour ouvrir la boîte de dialogue Exécuter.
- Tapez services.MSC et cliquez sur OK pour ouvrir directement l'outil Services.
- Recherchez « Gestionnaire de connexion automatique d'accès à distance, Routage et accès distant, Service de protocole de tunnellisation de socket sécurisé, Gestionnaire de connexion d'accès à distance » dans la liste.
- Faites un clic droit sur chacun de ces services et sélectionnez Propriétés.
- Dans le message d'état du service, vérifiez si le service est en cours d'exécution.
- Cliquez sur le bouton Suspendre pour l'arrêter temporairement. Ignorez cette étape si le service est déjà arrêté.
- Définissez ensuite le Type de démarrage sur Automatique, cliquez sur le bouton Démarrer pour redémarrer le service, puis cliquez sur OK pour enregistrer vos modifications.
- Répétez cette procédure pour tous les services ci-dessus.
Retirez l'imprimante et ajoutez-la à nouveau
- Allez dans le menu Démarrer, recherchez le Panneau de configuration et ouvrez-le.
- Avec le Panneau de configuration ouvert, sélectionnez Afficher par catégorie et accédez à Matériel et audio.
- Cliquez sur Afficher les périphériques et imprimantes pour l'ouvrir.
- Cliquez avec le bouton droit sur l'imprimante que vous souhaitez supprimer de la section Imprimantes.
- Sélectionnez Supprimer le périphérique dans la liste et cliquez sur Oui dans la boîte de dialogue Supprimer le périphérique.
- Faites défiler vers le haut et cliquez sur l'option Ajouter une imprimante au-dessus de la section Périphériques.
- Cliquez sur l'imprimante que vous souhaitez ajouter, puis cliquez sur Suivant.
- Suivez les instructions à l'écran pour terminer le processus d'installation.
Conseil d'expert Cet outil de réparation analyse les référentiels et remplace les fichiers corrompus ou manquants si aucune de ces méthodes n'a fonctionné. Cela fonctionne bien dans la plupart des cas où le problème est dû à la corruption du système. Cet outil optimisera également votre système pour maximiser les performances. Il peut être téléchargé par En cliquant ici
Foire aux Questions
Comment puis-je éliminer le message « Impossible de communiquer avec l'imprimante via le réseau » ?
- Assurez-vous que certains services sont activés.
- Retirez l'imprimante et ajoutez-la à nouveau.
- Définissez une adresse IP statique pour l'imprimante.
Pourquoi mon imprimante réseau ne se connecte-t-elle pas à mon ordinateur ?
De nombreux problèmes de connexion à votre ordinateur sont causés par quelque chose d'aussi simple qu'un câble lâche. Assurez-vous que tous les câbles reliant l'ordinateur à l'imprimante sont présents et correctement connectés aux deux extrémités. Si l'imprimante ne s'allume pas, le problème peut également provenir du câble d'alimentation.
Comment faire pour que l'ordinateur reconnaisse l'imprimante ?
- Connectez l'imprimante à votre ordinateur avec le câble USB et allumez-la.
- Ouvrez l'application Paramètres dans le menu Démarrer.
- Cliquez sur Devices.
- Cliquez sur Ajouter une imprimante ou un scanner.
- Si Windows reconnaît votre imprimante, cliquez sur le nom de l'imprimante.
- Suivez les instructions à l'écran pour terminer l'installation.


