Mise à jour avril 2024: Arrêtez de recevoir des messages d'erreur et ralentissez votre système avec notre outil d'optimisation. Obtenez-le maintenant à ce lien
- Téléchargez et installez l'outil de réparation ici.
- Laissez-le analyser votre ordinateur.
- L'outil va alors répare ton ordinateur.
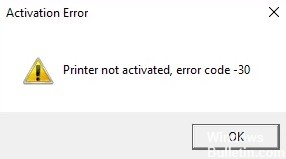
Vous voyez actuellement le message d'erreur "Imprimante non activée, code d'erreur -30". Vous joignez peut-être un fichier important à un e-mail ou souhaitez enregistrer un fichier PDF dans Adobe ou un autre programme. Mais vous ne pouvez pas faire cela et un message d'erreur apparaît à la place.
Qu'est-ce qui cause le code d'erreur -30 "Imprimante non activée" ?

Les raisons les plus courantes du message "Imprimante non activée, code d'erreur -30" dans Windows 10 sont que le compte d'utilisateur n'a pas l'autorisation d'imprimer des fichiers, que l'imprimante par défaut n'est pas installée et que les pilotes sont obsolètes ou corrompus.
Ce message d'erreur peut également apparaître lorsque vous essayez d'imprimer sur une imprimante PDF, mais dans ce cas, le code d'erreur sera probablement "Imprimante non activée, code d'erreur -30 PDF ou 20 PDF".
Comment résoudre le code d'erreur -30 pour les imprimantes non allumées ?
Mise à jour d'avril 2024:
Vous pouvez désormais éviter les problèmes de PC en utilisant cet outil, comme vous protéger contre la perte de fichiers et les logiciels malveillants. De plus, c'est un excellent moyen d'optimiser votre ordinateur pour des performances maximales. Le programme corrige facilement les erreurs courantes qui peuvent survenir sur les systèmes Windows - pas besoin d'heures de dépannage lorsque vous avez la solution parfaite à portée de main :
- Étape 1: Télécharger PC Repair & Optimizer Tool (Windows 10, 8, 7, XP, Vista - Certifié Microsoft Gold).
- Étape 2: Cliquez sur “Start scan”Pour rechercher les problèmes de registre Windows pouvant être à l'origine de problèmes avec l'ordinateur.
- Étape 3: Cliquez sur “Tout réparer”Pour résoudre tous les problèmes.

Installer les dernières mises à jour
- Appuyez sur les touches Windows + I pour ouvrir l'application Paramètres.
- Accédez à la section Mise à jour et sécurité.
- Cliquez sur le bouton Rechercher les mises à jour.
Lancer le dépanneur de l'imprimante
- Appuyez sur la combinaison de touches Windows + I pour ouvrir l'application Paramètres.
- Accédez à la section Mise à jour et sécurité.
- Dans le volet de gauche, sélectionnez l'option Dépannage.
- Sélectionnez Imprimante, puis cliquez sur Effectuer un dépannage.
- Suivez les instructions à l'écran pour terminer le dépannage.
Assurez-vous que votre imprimante est définie comme imprimante par défaut
- Appuyez sur les touches Windows + I pour ouvrir l'application Paramètres.
- Allez dans Appareils.
- Sélectionnez Imprimantes et scanners.
- Sélectionnez votre imprimante et cliquez sur Gérer.
- Cliquez sur le bouton Définir comme standard.
Utilisation de la fonction Imprimer au format PDF
- Ouvrez le document que vous souhaitez imprimer dans un fichier PDF.
- Recherchez et ouvrez la boîte de dialogue Imprimer vers une application (peut varier selon l'application).
- Allez normalement dans Fichier et sélectionnez Imprimer.
- Sélectionnez Microsoft Print to PDF sous Sélectionner une imprimante.
- Cliquez sur Imprimer ou sur OK.
Conseil d'expert Cet outil de réparation analyse les référentiels et remplace les fichiers corrompus ou manquants si aucune de ces méthodes n'a fonctionné. Cela fonctionne bien dans la plupart des cas où le problème est dû à la corruption du système. Cet outil optimisera également votre système pour maximiser les performances. Il peut être téléchargé par En cliquant ici
Foire aux Questions
Comment corriger le code d'erreur -30, « Imprimante non activée » ?
- Assurez-vous que les pilotes de votre imprimante sont à jour.
- Sélectionnez l'imprimante manuellement.
- Utilisez la fonction Imprimer au format PDF.
- Réinstallez les pilotes d'imprimante et modifiez l'enregistrement.
- Désinstallez le logiciel de l'imprimante.
- Modifiez les autorisations de sécurité de l'application.
- Installez les dernières mises à jour.
Comment vérifier si le pilote d'imprimante a été mis à jour ?
- Appuyez sur la touche Windows, recherchez le Gestionnaire de périphériques et ouvrez-le.
- Sélectionnez l'imprimante connectée dans la liste des périphériques disponibles.
- Cliquez avec le bouton droit sur l'appareil et sélectionnez Mettre à jour le pilote ou Mettre à jour le logiciel du pilote.
- Cliquez sur Rechercher automatiquement les mises à jour du logiciel du pilote.
Comment puis-je effacer le code d'erreur de l'imprimante ?
- Tout d'abord, annulez tous les travaux d'impression dans la file d'attente.
- Éteignez l'imprimante et redémarrez-la.
- Vérifiez le papier dans l'imprimante.


