Mise à jour avril 2024: Arrêtez de recevoir des messages d'erreur et ralentissez votre système avec notre outil d'optimisation. Obtenez-le maintenant à ce lien
- Téléchargez et installez l'outil de réparation ici.
- Laissez-le analyser votre ordinateur.
- L'outil va alors répare ton ordinateur.
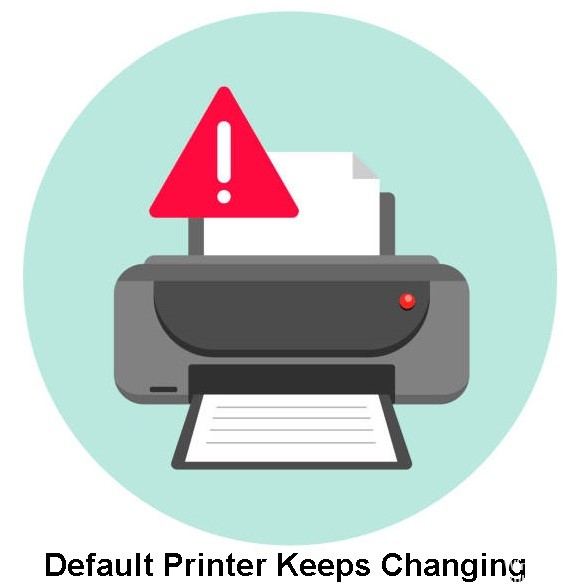
Avez-vous remarqué que l'imprimante par défaut ne cesse de changer si plusieurs imprimantes sont configurées sur votre ordinateur ? Cela est dû à une nouvelle fonctionnalité de Windows 10 appelée "Autoriser Windows à contrôler l'imprimante par défaut", qui définit automatiquement la dernière imprimante utilisée comme imprimante par défaut.
Bien que cela puisse être utile pour certains utilisateurs, de nombreux autres préfèrent définir manuellement l'imprimante par défaut. Si vous souhaitez empêcher Windows de modifier l'imprimante par défaut, vous pouvez le faire dans les préférences Windows ou en utilisant l'éditeur de registre Windows.
Pourquoi l'imprimante par défaut change-t-elle constamment ?

- La première raison est que votre ordinateur dispose de paramètres qui lui permettent de modifier l'appareil en fonction de ce qu'il juge le plus approprié.
- La deuxième raison est une erreur inattendue dont votre ordinateur ne vous parle pas, et c'est parce qu'il ne s'agit pas d'une erreur qui cause un problème grave sur votre ordinateur, car il existe un périphérique qu'il peut basculer pour résoudre le problème.
Comment corriger l'erreur « L'imprimante par défaut ne cesse de changer » ?
Mise à jour d'avril 2024:
Vous pouvez désormais éviter les problèmes de PC en utilisant cet outil, comme vous protéger contre la perte de fichiers et les logiciels malveillants. De plus, c'est un excellent moyen d'optimiser votre ordinateur pour des performances maximales. Le programme corrige facilement les erreurs courantes qui peuvent survenir sur les systèmes Windows - pas besoin d'heures de dépannage lorsque vous avez la solution parfaite à portée de main :
- Étape 1: Télécharger PC Repair & Optimizer Tool (Windows 10, 8, 7, XP, Vista - Certifié Microsoft Gold).
- Étape 2: Cliquez sur “Start scan”Pour rechercher les problèmes de registre Windows pouvant être à l'origine de problèmes avec l'ordinateur.
- Étape 3: Cliquez sur “Tout réparer”Pour résoudre tous les problèmes.

Installer les dernières mises à jour
- Appuyez sur les touches Windows + I pour ouvrir l'application Paramètres.
- Allez ensuite dans la section Mise à jour et sécurité.
- Cliquez sur le bouton Rechercher les mises à jour.
Effectuer une restauration du système
- Appuyez sur la combinaison de touches Windows + S et tapez restauration du système.
- Sélectionnez l'option Créer un point de restauration dans le menu.
- Cliquez ensuite sur le bouton Restauration du système.
- Lorsque la fenêtre Restauration du système s'ouvre, cliquez sur Suivant.
- Activez l'option Afficher les autres points de restauration, si disponible, sélectionnez le point de restauration souhaité et cliquez sur Suivant.
- Suivez les instructions à l'écran pour terminer le processus de récupération.
Définir manuellement l'imprimante par défaut
- Appuyez sur Windows + S et tapez Panneau de configuration. Sélectionnez Panneau de configuration dans la liste des résultats.
- Accédez à Périphériques et imprimantes.
- Sélectionnez l'imprimante que vous souhaitez utiliser comme imprimante par défaut, cliquez dessus avec le bouton droit de la souris et choisissez Définir comme imprimante par défaut dans le menu.
Décochez "Autoriser Windows à contrôler l'imprimante par défaut"
- Allez dans Paramètres -> cliquez sur l'icône Périphériques.
- Cliquez sur Imprimantes et scanners sur le côté gauche -> désactivez l'option "Autoriser Windows à contrôler l'imprimante par défaut".
Conseil d'expert Cet outil de réparation analyse les référentiels et remplace les fichiers corrompus ou manquants si aucune de ces méthodes n'a fonctionné. Cela fonctionne bien dans la plupart des cas où le problème est dû à la corruption du système. Cet outil optimisera également votre système pour maximiser les performances. Il peut être téléchargé par En cliquant ici
Foire aux Questions
Pourquoi le paramètre par défaut de mon imprimante change-t-il constamment ?
La raison pour laquelle l'imprimante par défaut change constamment est que Windows considère automatiquement la dernière imprimante que vous avez utilisée comme votre nouvelle imprimante préférée. Ainsi, lorsque vous passez d'une imprimante à une autre, Windows change l'imprimante par défaut en fonction de la dernière imprimante que vous avez utilisée. Cependant, ce n'est pas la seule raison pour laquelle l'imprimante par défaut peut changer.
Comment empêcher Windows 10 de changer l'imprimante par défaut ?
- Ouvrez l'application Paramètres.
- Accédez à la page suivante : Paramètres > Périphériques > Imprimantes et scanners.
- Recherchez l'option "Autoriser Windows à contrôler l'imprimante par défaut" et désactivez-la.
Comment ne pas définir mon imprimante comme imprimante par défaut ?
Cliquez sur "Périphériques (Bluetooth, imprimante, souris)" dans la fenêtre principale "Paramètres". Vous y trouverez une liste de toutes les imprimantes et scanners actuellement utilisés. Faites défiler vers le bas jusqu'à ce que vous voyiez l'option "Autoriser la fenêtre à contrôler l'imprimante par défaut". Désactivez cette fonctionnalité.


