Mise à jour avril 2024: Arrêtez de recevoir des messages d'erreur et ralentissez votre système avec notre outil d'optimisation. Obtenez-le maintenant à ce lien
- Téléchargez et installez l'outil de réparation ici.
- Laissez-le analyser votre ordinateur.
- L'outil va alors répare ton ordinateur.
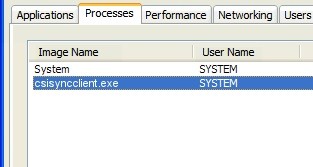
Imaginez une situation dans laquelle votre système ralentit jour après jour jusqu'à ce qu'il atteigne un stade où il se bloque parfois presque. Comme la plupart du temps lorsque votre système ralentit, consultez le Gestionnaire des tâches. Cela indique que certains processus surchargent le système de sorte que l'utilisation du disque dur atteint 100 %.
Si la situation se produit progressivement plutôt que soudainement, il est fort probable que le processus CSISYNCCLIENT.EXE utilise beaucoup de mémoire système. Ceci, bien sûr, peut être vérifié.
Qu'est-ce qui fait que CSISYNCCLIENT.EXE utilise beaucoup le processeur ?

- virus
- Malware
- Incompatibilité logicielle
- Corruption des entrées de registre
Comment éliminer la charge CPU élevée de CSISYNCCLIENT.EXE ?
Mise à jour d'avril 2024:
Vous pouvez désormais éviter les problèmes de PC en utilisant cet outil, comme vous protéger contre la perte de fichiers et les logiciels malveillants. De plus, c'est un excellent moyen d'optimiser votre ordinateur pour des performances maximales. Le programme corrige facilement les erreurs courantes qui peuvent survenir sur les systèmes Windows - pas besoin d'heures de dépannage lorsque vous avez la solution parfaite à portée de main :
- Étape 1: Télécharger PC Repair & Optimizer Tool (Windows 10, 8, 7, XP, Vista - Certifié Microsoft Gold).
- Étape 2: Cliquez sur “Start scan”Pour rechercher les problèmes de registre Windows pouvant être à l'origine de problèmes avec l'ordinateur.
- Étape 3: Cliquez sur “Tout réparer”Pour résoudre tous les problèmes.

Effectuer une restauration du système
- Appuyez sur la touche du logo Windows + R pour ouvrir la fenêtre de lancement.
- Tapez rstrui.exe dans la boîte de dialogue Exécuter et appuyez sur Entrée pour lancer le utilitaire de restauration du système.
- Cliquez sur Suivant. Si la restauration du système vous recommande de restaurer votre ordinateur au point de restauration sélectionné automatiquement dans cet écran, sélectionnez l'option Sélectionner un autre point de restauration et cliquez sur Suivant.
- Cliquez sur le point de restauration souhaité dans la liste pour le sélectionner, puis cliquez sur Suivant.
- Assurez-vous de sélectionner un point de récupération qui a été créé bien avant l'apparition du cercle étrange sur votre bureau.
- Dans l'écran Confirmer le point de récupération, cliquez sur Terminé.
- Dans la boîte de dialogue qui apparaît, cliquez sur Oui pour commencer à restaurer votre système.
Installez toutes les mises à jour Windows disponibles pour votre ordinateur
- Ouvrez le menu Démarrer, cliquez sur Paramètres, sur Mise à jour et sécurité, sur Windows Update dans le volet gauche, puis sur Rechercher les mises à jour dans le volet droit.
- Attendez que Windows Update recherche les mises à jour disponibles pour votre ordinateur.
- Téléchargez et installez toutes les mises à jour Windows disponibles pour votre ordinateur.
- Redémarrez votre ordinateur et voyez si le problème persiste au démarrage de votre ordinateur.
Conseil d'expert Cet outil de réparation analyse les référentiels et remplace les fichiers corrompus ou manquants si aucune de ces méthodes n'a fonctionné. Cela fonctionne bien dans la plupart des cas où le problème est dû à la corruption du système. Cet outil optimisera également votre système pour maximiser les performances. Il peut être téléchargé par En cliquant ici
Foire aux Questions
Comment résoudre le problème de charge élevée du processeur et de la RAM ?
- Redémarrez votre système.
- Arrêtez ou redémarrez les processus.
- Mettez à jour les pilotes.
- Vérifiez les logiciels malveillants.
- Options d'alimentation.
- Trouvez des instructions spécifiques en ligne.
- Réinstallez Windows.
Pourquoi mon processeur devient-il si chaud ?
Lorsque les ordinateurs surchauffent, cela est généralement dû à une unité centrale de traitement (CPU) surchauffée. Cela peut être causé par un certain nombre de raisons, telles qu'un manque de ventilation, de la poussière ou des pièces défectueuses. Si vous remarquez que votre ordinateur devient plus chaud que d'habitude, vous devez savoir comment vérifier la température de votre processeur.
Comment réduire l'utilisation du processeur ?
- Désactivez les processus inutiles.
- Défragmentez régulièrement les disques durs des ordinateurs concernés.
- N'exécutez pas trop de programmes en même temps.
- Supprimez tous les programmes inutiles de votre ordinateur.


