Mise à jour avril 2024: Arrêtez de recevoir des messages d'erreur et ralentissez votre système avec notre outil d'optimisation. Obtenez-le maintenant à ce lien
- Téléchargez et installez l'outil de réparation ici.
- Laissez-le analyser votre ordinateur.
- L'outil va alors répare ton ordinateur.
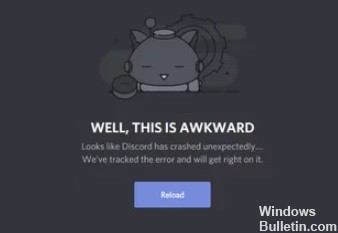
Discord, la plate-forme utilisée par des millions d'utilisateurs pour passer des appels vocaux et vidéo, des messages texte et partager des fichiers multimédias, rencontre parfois des problèmes. En raison de la forte demande et du trafic de données élevé, les plantages sont inévitables. Alors pourquoi Discord plante-t-il au démarrage et quelles sont les solutions ?
Dans cet article, nous expliquerons comment résoudre le problème « Discord plante toujours » sur votre ordinateur.
Qu'est-ce qui cause « Discord plante toujours » ?

- Fichiers corrompus: Il est possible qu'un fichier corrompu soit entré dans la mémoire locale ou le cache. Cela peut non seulement provoquer des plantages, mais aussi des décalages. Mais ne vous inquiétez pas, nous avons décrit ci-dessous comment vous pouvez résoudre ce problème.
- Erreur de mise à jour: De nombreux utilisateurs signalent qu'après la mise à jour vers la dernière version, le accidents d'application. Dans ce cas, vous n'avez pas à vous inquiéter. C'est juste un bug dans le logiciel lui-même, qui sera probablement corrigé bientôt.
- Problèmes de mémoire : Si votre appareil mobile plante, vous devez vérifier votre capacité de mémoire. Certaines fonctionnalités de Discord peuvent nécessiter de la mémoire supplémentaire. Il peut également être causé par d'autres applications ou processus d'arrière-plan.
- Pilote obsolète : Vous utilisez peut-être un pilote de périphérique incorrect ou obsolète. La mise à jour des pilotes résout généralement ce problème.
Comment résoudre le problème « Discord continue de planter » ?
Mise à jour d'avril 2024:
Vous pouvez désormais éviter les problèmes de PC en utilisant cet outil, comme vous protéger contre la perte de fichiers et les logiciels malveillants. De plus, c'est un excellent moyen d'optimiser votre ordinateur pour des performances maximales. Le programme corrige facilement les erreurs courantes qui peuvent survenir sur les systèmes Windows - pas besoin d'heures de dépannage lorsque vous avez la solution parfaite à portée de main :
- Étape 1: Télécharger PC Repair & Optimizer Tool (Windows 10, 8, 7, XP, Vista - Certifié Microsoft Gold).
- Étape 2: Cliquez sur “Start scan”Pour rechercher les problèmes de registre Windows pouvant être à l'origine de problèmes avec l'ordinateur.
- Étape 3: Cliquez sur “Tout réparer”Pour résoudre tous les problèmes.

Réinstallez votre Discord
- Appuyez sur Windows + R pour ouvrir la boîte de dialogue Exécuter.
- Tapez appwiz.CPL et cliquez sur OK pour ouvrir la fenêtre Programmes et fonctionnalités.
- Sélectionnez Discord et cliquez sur Désinstaller pour désinstaller ce programme.
- Dans la boîte de dialogue Exécuter, tapez %AppData%\ et appuyez sur Entrée.
- Cliquez avec le bouton droit sur le dossier Discord et sélectionnez Désinstaller pour supprimer toutes les données associées de votre ordinateur.
- Accédez au site Web officiel de Discord pour télécharger la dernière version et l'installer en suivant les instructions ci-dessus.
Désactiver le mode de compatibilité
- Fermez complètement le client Discord.
- Cliquez avec le bouton droit sur l'icône du bureau Discord et sélectionnez Propriétés.
- Cliquez sur l'onglet Compatibilité et désactivez l'option Exécuter ce programme en mode de compatibilité.
- Cliquez sur Appliquer et OK pour enregistrer vos modifications.
- Redémarrez l'application Discord.
Désactiver l'accélération matérielle
- Ouvrez le client Discord et accédez à Paramètres.
- Sélectionnez Apparence dans le volet de gauche.
- Dans le volet de droite, désactivez le bouton à côté de l'accélération matérielle sous AVANCÉ.
Nettoyer le cache Discord
- Fermez Discord et appuyez sur Windows + E pour ouvrir l'explorateur de fichiers.
- Copiez et collez %AppData%\Ndiscord dans la barre d'adresse et appuyez sur Entrée.
- Dans le dossier Discord, supprimez les deux dossiers Cache et Mémoire locale.
- Quittez maintenant l'explorateur de fichiers et redémarrez Discord.
Conseil d'expert Cet outil de réparation analyse les référentiels et remplace les fichiers corrompus ou manquants si aucune de ces méthodes n'a fonctionné. Cela fonctionne bien dans la plupart des cas où le problème est dû à la corruption du système. Cet outil optimisera également votre système pour maximiser les performances. Il peut être téléchargé par En cliquant ici
Foire aux Questions
Pourquoi Discord plante régulièrement ?
Après avoir utilisé Discord pendant un certain temps, les fichiers, images et autres données sont enregistrés sur votre appareil. Ces fichiers temporaires sont stockés dans un cache. Parfois, le cache peut également contenir des fichiers corrompus, provoquant le blocage de l'application. La suppression de ces fichiers est une solution simple à ce problème.
Comment réparer un plantage lorsque je redémarre Discord ?
La suppression du contenu AppData résout le problème s'il est causé par des fichiers ou un cache corrompus. Mais ne vous inquiétez pas, les fichiers supprimés ne posent aucun problème. Ces fichiers seront automatiquement recréés la prochaine fois que vous redémarrerez Discord.
Comment récupérer Discord ?
- Ouvrez le gestionnaire de tâches dans Windows 10. Vous pouvez appuyer sur Ctrl + Maj + Echap pour l'ouvrir rapidement.
- Accédez à l'onglet Processus, recherchez l'application Discord et cliquez dessus.
- Vous pouvez ensuite redémarrer Discord et voir s'il s'ouvre et fonctionne correctement.


