Mise à jour avril 2024: Arrêtez de recevoir des messages d'erreur et ralentissez votre système avec notre outil d'optimisation. Obtenez-le maintenant à ce lien
- Téléchargez et installez l'outil de réparation ici.
- Laissez-le analyser votre ordinateur.
- L'outil va alors répare ton ordinateur.

Des millions d'utilisateurs avec différentes configurations de PC utilisent Steam, et parfois les fonctionnalités ne fonctionnent tout simplement pas comme elles le devraient. Ce guide de dépannage vous aidera à résoudre le problème de Steam le chat vocal ne fonctionne pas pas à pas.
Dans ce guide, vous pouvez vérifier si votre microphone est activé dans la superposition de chat Steam, et sinon, nous vous montrerons comment l'activer dans vos paramètres Windows 10.
Pourquoi le chat vocal Steam ne fonctionne-t-il pas ?

Si le chat vocal Steam ne fonctionne pas, cela peut être dû à des problèmes matériels ou internes avec le réseau de microphones.
Nous savons tous que la communication est un élément clé de votre jeu CS: GO, et tout problème avec celle-ci peut ruiner votre expérience de jeu. Parfois, ce problème peut survenir après une mise à jour de Windows.
Il est possible que l'accès au microphone ait été désactivé, ce qui pourrait être la cause du problème. Vérifiez également les paramètres du jeu.
Comment résoudre le problème du chat vocal Steam qui ne fonctionne pas ?
Mise à jour d'avril 2024:
Vous pouvez désormais éviter les problèmes de PC en utilisant cet outil, comme vous protéger contre la perte de fichiers et les logiciels malveillants. De plus, c'est un excellent moyen d'optimiser votre ordinateur pour des performances maximales. Le programme corrige facilement les erreurs courantes qui peuvent survenir sur les systèmes Windows - pas besoin d'heures de dépannage lorsque vous avez la solution parfaite à portée de main :
- Étape 1: Télécharger PC Repair & Optimizer Tool (Windows 10, 8, 7, XP, Vista - Certifié Microsoft Gold).
- Étape 2: Cliquez sur “Start scan”Pour rechercher les problèmes de registre Windows pouvant être à l'origine de problèmes avec l'ordinateur.
- Étape 3: Cliquez sur “Tout réparer”Pour résoudre tous les problèmes.
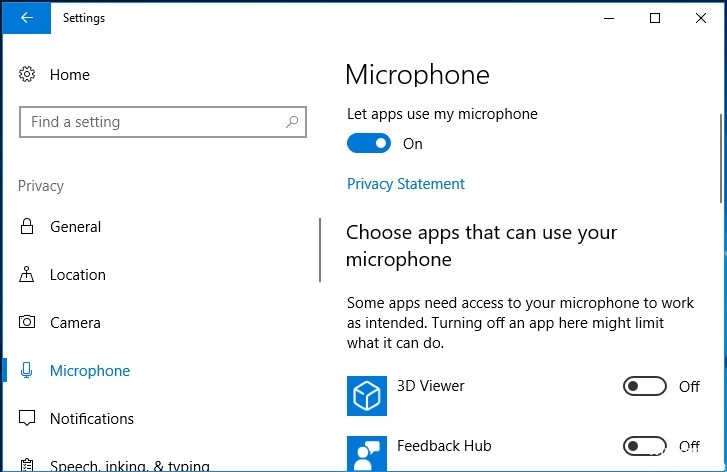
Modifier vos paramètres de confidentialité
- Appuyez simultanément sur la touche Windows et la touche I pour ouvrir les paramètres.
- Dans la fenêtre contextuelle, sélectionnez l'option Confidentialité.
- Sélectionnez ensuite Microphone dans le volet de gauche pour continuer.
- Activez ensuite l'option Autoriser les applications à utiliser mon microphone.
- Après avoir terminé toutes les étapes, redémarrez votre Steam.
Autoriser Steam à enregistrer mon microphone
- Lancez Steam et connectez-vous à votre compte.
- Cliquez ensuite sur l'option Steam dans le coin supérieur droit et sélectionnez Paramètres.
- Cliquez sur l'onglet Diffusion à droite et activez l'option Enregistrer mon microphone.
- Cliquez ensuite sur OK pour enregistrer vos modifications.
- Après avoir terminé toutes les étapes, redémarrez votre Steam.
Désactiver l'amélioration du son
- Cliquez sur le bouton Son dans la barre des tâches et sélectionnez Son dans le menu contextuel pour continuer.
- Dans la fenêtre contextuelle, cliquez sur l'onglet Lecture.
- Sélectionnez le périphérique de sortie, puis sélectionnez Propriétés.
- Dans la fenêtre contextuelle, cliquez sur l'onglet Extensions.
- Cochez la case Désactiver toutes les extensions.
- Cliquez ensuite sur Appliquer et sur OK pour enregistrer vos modifications.
Assurez-vous que vous utilisez le bon microphone
- Cliquez avec le bouton droit sur l'icône du son dans le coin inférieur droit de l'écran et sélectionnez Sons.
- Accédez à l'enregistrement dans la fenêtre contextuelle.
- Sélectionnez ensuite le microphone souhaité et cliquez sur Définir par défaut.
- Vérifiez ensuite si le bogue qui empêchait le chat vocal Steam de fonctionner a été résolu.
- Si le problème persiste, vous devez également définir le périphérique par défaut dans Steam.
- Ensuite, ouvrez Steam et cliquez sur "Amis.
- Cliquez ensuite sur Afficher la liste d'amis, puis sur l'engrenage.
- Ensuite, cliquez sur Voix, puis sélectionnez Périphérique d'entrée vocale.
- Cliquez sur le microphone que vous avez sélectionné dans la liste et fermez la fenêtre.
Conseil d'expert Cet outil de réparation analyse les référentiels et remplace les fichiers corrompus ou manquants si aucune de ces méthodes n'a fonctionné. Cela fonctionne bien dans la plupart des cas où le problème est dû à la corruption du système. Cet outil optimisera également votre système pour maximiser les performances. Il peut être téléchargé par En cliquant ici
Foire aux Questions
Comment activer le chat vocal sur Steam ?
Dans la fenêtre "Amis et chat", cliquez sur le bouton "engrenage" pour ouvrir le menu "Paramètres de la liste d'amis". Sélectionnez l'onglet "Langue" et faites défiler jusqu'à la section "Type de voix". Cliquez sur "Push-to-Talk". Vous pouvez ensuite attribuer un raccourci clavier pour activer le microphone.
Pourquoi mon chat de jeu ne fonctionne-t-il pas ?
Déconnectez le casque et reconnectez-le. Assurez-vous que le microphone n'est pas coupé. Assurez-vous qu'il est activé pour le chat.
Pourquoi mon microphone ne fonctionne-t-il pas dans le chat de jeu ?
Vérifiez vos paramètres audio dans Windows pour vous assurer que votre microphone n'est pas désactivé et que le microphone que vous souhaitez utiliser est défini comme périphérique d'enregistrement par défaut. - Vérifiez les paramètres audio dans Windows pour vous assurer que vos haut-parleurs ou vos écouteurs ne sont pas désactivés et que les haut-parleurs de sortie souhaités sont définis comme périphérique de lecture par défaut.


