Mise à jour avril 2024: Arrêtez de recevoir des messages d'erreur et ralentissez votre système avec notre outil d'optimisation. Obtenez-le maintenant à ce lien
- Téléchargez et installez l'outil de réparation ici.
- Laissez-le analyser votre ordinateur.
- L'outil va alors répare ton ordinateur.
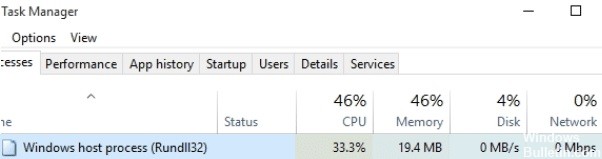
Le système d'exploitation Windows se compose de millions de composants, y compris des applications, des processus, des pilotes et bien plus qu'il n'y paraît. Même lorsque votre système est inactif, des milliers de processus s'exécutent en arrière-plan que vous ne remarquerez peut-être même pas. Y a-t-il des moments où votre système semble fonctionner lentement, même lorsque vous n'utilisez pas d'application active ?
Dès que les performances de notre appareil baissent, la première chose que nous faisons est de regarder dans le Gestionnaire des tâches de Windows, n'est-ce pas ? Rundll32 est un processus ennuyeux qui consomme de la charge CPU et ralentit votre appareil. Pour éviter que ce processus n'affecte les performances de votre appareil, nous vous proposons quelques solutions de contournement.
Quelles sont les causes de l'utilisation élevée du disque dur et du processeur Windows Host Process Rundll32 ?

Plusieurs facteurs peuvent être à l'origine de ce problème particulier, allant de l'infection par un logiciel malveillant à la corruption de fichiers. Il peut y avoir des logiciels malveillants qui essaient d'utiliser le même nom et de s'exécuter à partir d'un répertoire différent, ce qui provoque généralement des problèmes sur l'ordinateur.
Si ce problème s'est produit juste après l'installation de la mise à jour de Windows 10, il se peut que des processus en cours d'exécution consomment des ressources CPU et disque dur.
Comment résoudre le processus Windows Host Rundll32 d'utilisation élevée du processeur et du disque dur ?
Mise à jour d'avril 2024:
Vous pouvez désormais éviter les problèmes de PC en utilisant cet outil, comme vous protéger contre la perte de fichiers et les logiciels malveillants. De plus, c'est un excellent moyen d'optimiser votre ordinateur pour des performances maximales. Le programme corrige facilement les erreurs courantes qui peuvent survenir sur les systèmes Windows - pas besoin d'heures de dépannage lorsque vous avez la solution parfaite à portée de main :
- Étape 1: Télécharger PC Repair & Optimizer Tool (Windows 10, 8, 7, XP, Vista - Certifié Microsoft Gold).
- Étape 2: Cliquez sur “Start scan”Pour rechercher les problèmes de registre Windows pouvant être à l'origine de problèmes avec l'ordinateur.
- Étape 3: Cliquez sur “Tout réparer”Pour résoudre tous les problèmes.

Désinstallation de Google App Engine
- Appuyez sur la touche Windows + R.
- Tapez appwiz.CPL et cliquez sur OK.
- Dans le panneau de configuration, recherchez Google App Engine.
- Cliquez sur le bouton Désinstaller. Confirmez l'action en cliquant sur Désinstaller/Oui.
- Redémarrez votre ordinateur après la désinstallation et vérifiez si la situation s'est améliorée.
Désactiver les services de télémétrie
- Appuyez sur Windows + R pour ouvrir la boîte de dialogue Exécuter.
- Tapez services.MSC et cliquez sur OK.
- Dans la fenêtre Services, recherchez le service Connected User Experience.
- Cliquez avec le bouton droit sur le service et sélectionnez Propriétés.
- Cliquez sur Arrêter pour arrêter le service.
- Définissez le type de démarrage sur Désactivé.
- Cliquez sur Appliquer et OK pour enregistrer vos modifications.
Éléments du planificateur de tâches désactivés
- Appuyez sur la touche Windows, tapez Outils d'administration et ouvrez-les avec droits d'administrateur.
- Faites défiler la fenêtre de l'explorateur de fichiers et lancez le planificateur de tâches.
- Dans le Planificateur de tâches, développez la Bibliothèque du Planificateur de tâches, accédez à la Bibliothèque du Planificateur de tâches et sélectionnez Microsoft.
- Développez la section Windows et sélectionnez Amélioration de l'expérience client.
- Sur le côté droit, cliquez avec le bouton droit sur Consolidator.
- Sélectionnez Propriétés.
- Ouvrez l'onglet Déclencheurs.
- Sélectionnez le déclencheur OneTime et cliquez sur Modifier.
- Dans la fenêtre Modifier le déclencheur, décochez la case Activé sous Options avancées.
- Cliquez sur OK pour enregistrer vos modifications.
- Revenez maintenant à la liste des éléments, cliquez avec le bouton droit sur les éléments suivants et sélectionnez Désactiver. Les éléments à désactiver sont « Consolidator » et « UsbCeip ».
Conseil d'expert Cet outil de réparation analyse les référentiels et remplace les fichiers corrompus ou manquants si aucune de ces méthodes n'a fonctionné. Cela fonctionne bien dans la plupart des cas où le problème est dû à la corruption du système. Cet outil optimisera également votre système pour maximiser les performances. Il peut être téléchargé par En cliquant ici
Foire aux Questions
Suis-je autorisé à arrêter le processus hôte Windows Rundll32 ?
Le processus officiel de Windows Rundll32.exe est sûr et ne peut pas endommager votre ordinateur ; il n'est pas nécessaire de le désinstaller ou de l'arrêter de fonctionner.
Que puis-je faire en cas de charge élevée du processeur et du disque dur ?
- Supprimez les navigateurs tiers.
- Exécutez Chkdsk.
- Désactivez la protection cloud dans Windows Defender.
- Désactivez l'indexeur de recherche Windows.
- Désactivez le service Spouleur d'impression.
- Ajustez les effets visuels.
- Mettez à jour les pilotes de périphérique.
- Lancez SFC et DISM.
Comment empêcher l'exécution de Rundll32 exe ?
- Appuyez simultanément sur les touches Windows + R pour ouvrir la boîte de dialogue Exécuter.
- Tapez MSConfig et appuyez sur Entrée.
- Dans l'onglet Autorun, vous trouverez une liste des processus qui s'exécutent avec Windows.
- Cochez la case "Masquer tous les services Microsoft".


