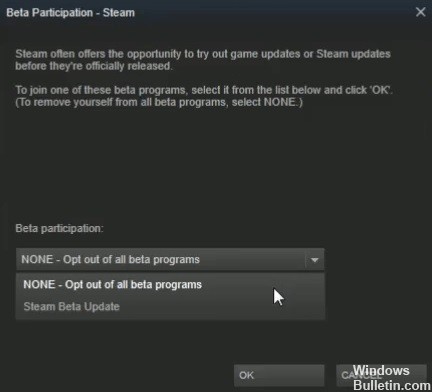Mise à jour avril 2024: Arrêtez de recevoir des messages d'erreur et ralentissez votre système avec notre outil d'optimisation. Obtenez-le maintenant à ce lien
- Téléchargez et installez l'outil de réparation ici.
- Laissez-le analyser votre ordinateur.
- L'outil va alors répare ton ordinateur.
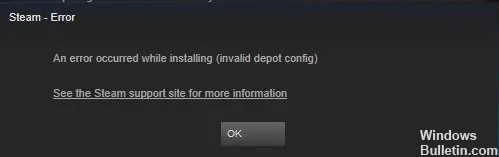
En tant que l'une des plateformes de jeu les plus populaires au monde, Steam est utilisé par un grand nombre d'utilisateurs pour télécharger, installer et mettre à jour des jeux vidéo. Cependant, les choses ne se passent pas toujours bien avec le client Steam. Selon certains rapports, le «Configuration de l'emplacement de stockage non valideUne erreur peut survenir lors de l'installation d'un jeu.
L'erreur Steam « Configuration de l'emplacement de stockage non valide » n'est pas spécifique à un jeu ou à une version de Windows en particulier. Il peut apparaître de manière aléatoire en raison de divers facteurs, tels que le cache DNS, l'activation du chargeur client Steam, etc. Mais vous n'avez pas à vous en soucier. Voici quelques solutions qui ont efficacement résolu le problème pour certains utilisateurs. Vous pouvez également essayer.
Qu'est-ce qui cause une erreur de configuration de stockage non valide dans Steam ?

- Adresse DNS défectueuse.
- Client Steam obsolète.
- Problème d'autorisation.
- Participer à un programme de test bêta.
- Loader du client Steam en tant qu'objet de démarrage.
Comment restaurer l'erreur « Configuration de stockage non valide » dans Steam ?
Mise à jour d'avril 2024:
Vous pouvez désormais éviter les problèmes de PC en utilisant cet outil, comme vous protéger contre la perte de fichiers et les logiciels malveillants. De plus, c'est un excellent moyen d'optimiser votre ordinateur pour des performances maximales. Le programme corrige facilement les erreurs courantes qui peuvent survenir sur les systèmes Windows - pas besoin d'heures de dépannage lorsque vous avez la solution parfaite à portée de main :
- Étape 1: Télécharger PC Repair & Optimizer Tool (Windows 10, 8, 7, XP, Vista - Certifié Microsoft Gold).
- Étape 2: Cliquez sur “Start scan”Pour rechercher les problèmes de registre Windows pouvant être à l'origine de problèmes avec l'ordinateur.
- Étape 3: Cliquez sur “Tout réparer”Pour résoudre tous les problèmes.
Quitter le programme bêta pour Steam
- Ouvrez le programme client Steam.
- Cliquez sur le menu Steam en haut à gauche de la fenêtre du programme.
- Cliquez sur Paramètres dans le menu.
- Dans l'onglet Compte, cliquez sur Modifier pour la participation à la bêta.
- Dans le menu déroulant Participation bêta, sélectionnez Supprimer de tous les programmes bêta.
Réinstaller le logiciel Steam

- Ouvrez l'utilitaire Exécuter en appuyant sur Windows + R.
- Tapez appwiz.CPL et cliquez sur OK.
- Sélectionnez ensuite Steam et cliquez sur l'option Modifier/Supprimer.
- Suivez les instructions de désinstallation pour désinstaller Steam.
- Redémarrez Windows avant de réinstaller Steam.
- Sur la page de téléchargement du logiciel, cliquez sur Installer Steam pour obtenir la dernière version.
- Ouvrez l'assistant d'installation de Steam pour ajouter le client de jeu à Windows.
- Les utilisateurs peuvent ensuite déplacer le dossier Steamapps dans le dossier Steam.
Mettre à jour Steam
- Ouvrez la fenêtre Steam et cliquez sur Fichier.
- Sélectionnez Rechercher les mises à jour du client Steam pour mettre à jour le logiciel si nécessaire.
Entrez la commande Flushconfig dans Exécuter
- Ouvrez Exécuter en appuyant sur la touche Windows (à gauche de la touche Alt) et R.
- Tapez ensuite la commande steam://flushconfig dans Exécuter et cliquez sur OK.
Conseil d'expert Cet outil de réparation analyse les référentiels et remplace les fichiers corrompus ou manquants si aucune de ces méthodes n'a fonctionné. Cela fonctionne bien dans la plupart des cas où le problème est dû à la corruption du système. Cet outil optimisera également votre système pour maximiser les performances. Il peut être téléchargé par En cliquant ici
Foire aux Questions
Que signifie « Configuration de dépôt non valide » ?
L'une des raisons les plus courantes de l'erreur « Configuration de l'emplacement de stockage non valide » est que le client Steam est obsolète. Bien que l'application puisse se mettre à jour automatiquement, cette fonctionnalité peut ne pas fonctionner correctement. Si cela se produit, le client ne peut pas être mis à jour avec succès. Une autre méthode consiste à forcer Steam à se mettre à jour.
Comment effacer ma configuration Steam ?
- Fermez le client de bureau Steam.
- Cliquez avec le bouton droit sur la barre des tâches et ouvrez le Gestionnaire des tâches.
- Ouvrez Détails et arrêtez tous les processus actifs liés à Steam.
- Appuyez sur la combinaison de touches Windows + R pour afficher la ligne de commande Exécuter.
- Attendez quelques minutes et redémarrez votre ordinateur.
Comment mettre à jour Steam ?
- Ouvrez l'application Steam sur votre PC ou Mac et cliquez sur "Bibliothèque" en haut de la fenêtre.
- Cliquez avec le bouton droit sur le jeu de votre bibliothèque dont vous souhaitez modifier les paramètres de mise à jour et choisissez « Propriétés » dans le menu déroulant.
- Sélectionnez l'onglet "Mises à jour".