Mise à jour avril 2024: Arrêtez de recevoir des messages d'erreur et ralentissez votre système avec notre outil d'optimisation. Obtenez-le maintenant à ce lien
- Téléchargez et installez l'outil de réparation ici.
- Laissez-le analyser votre ordinateur.
- L'outil va alors répare ton ordinateur.
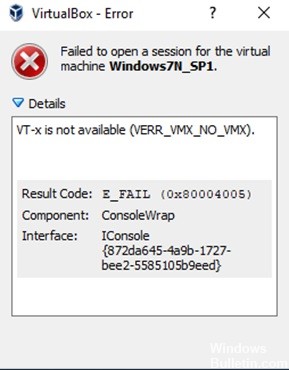
Ce didacticiel contient des instructions pour corriger l'erreur suivante dans VirtualBox : « Impossible d'ouvrir la session pour la machine virtuelle . VT-x n'est pas disponible (VERR_VMX_NO_VMX).
L'erreur VirtualBox « VT-x non disponible » se produit sur un ordinateur Windows 10 Pro avec une carte mère Gigabyte Z370 HD3P et un processeur Intel Core i7-8700 qui prend en charge la technologie de virtualisation Intel® (VT-x). En plus du message d'erreur « VT-x non disponible » dans VirtualBox, l'outil SecurAble signale également que la virtualisation matérielle n'est pas disponible sur le système.
Qu'est-ce qui fait que le problème vt-x n'est pas disponible (verr_vmx_no_vmx) ?

Lorsque vous essayez d'ouvrir une machine virtuelle à l'aide de VirtualBox ou d'un logiciel similaire, vous pouvez obtenir une erreur signalant que vt x n'est pas disponible (verr_vmx_no_vmx). En général, le message d'erreur indiquant que vt-x n'est pas disponible peut être causé par diverses raisons. Dans la section suivante, nous en énumérerons quelques-uns.
- Vt-x n'est pas activé dans les paramètres du BIOS.
- Le processeur de l'ordinateur ne prend pas en charge vt-x.
- La virtualisation Hyper-V est activée dans Windows.
- Le stockage du noyau est activé.
Dans la section suivante, nous vous montrons comment corriger l'erreur selon laquelle vt-x n'est pas disponible.
Comment réparer l'erreur vt-x indisponible (verr_vmx_no_vmx) ?
Mise à jour d'avril 2024:
Vous pouvez désormais éviter les problèmes de PC en utilisant cet outil, comme vous protéger contre la perte de fichiers et les logiciels malveillants. De plus, c'est un excellent moyen d'optimiser votre ordinateur pour des performances maximales. Le programme corrige facilement les erreurs courantes qui peuvent survenir sur les systèmes Windows - pas besoin d'heures de dépannage lorsque vous avez la solution parfaite à portée de main :
- Étape 1: Télécharger PC Repair & Optimizer Tool (Windows 10, 8, 7, XP, Vista - Certifié Microsoft Gold).
- Étape 2: Cliquez sur “Start scan”Pour rechercher les problèmes de registre Windows pouvant être à l'origine de problèmes avec l'ordinateur.
- Étape 3: Cliquez sur “Tout réparer”Pour résoudre tous les problèmes.
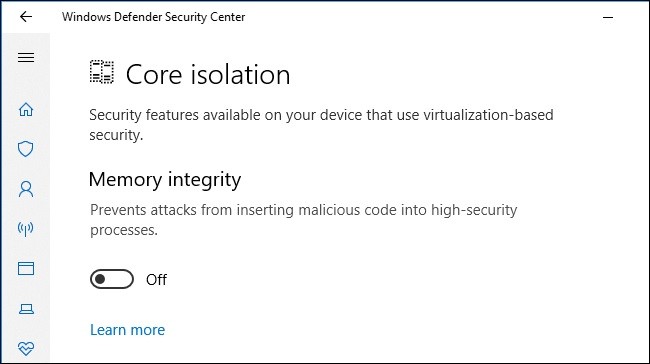
Désactiver l'isolement du noyau dans Windows Defender
- Tout d'abord, ouvrez le champ de recherche Windows et tapez Windows Defender.
- Sélectionnez Centre de sécurité Windows Defender dans les résultats de la recherche.
- Dans la fenêtre Centre de sécurité Windows Defender, cliquez sur l'onglet Sécurité de l'appareil sur le côté gauche de la fenêtre.
- Sélectionnez ensuite l'option Kernel Isolation Details sous Kernel Isolation.
- Désactivez ensuite le bouton sous l'option Intégrité de la mémoire.
- Enfin, redémarrez votre ordinateur.
Désinstallation d'un logiciel antivirus tiers
- Appuyez sur Windows + I pour ouvrir les paramètres Windows.
- Dans l'application Paramètres, cliquez sur « Applications ».
- Recherchez votre programme antivirus dans la liste des applications installées et sélectionnez-le.
- Cliquez sur le bouton Désinstaller.
- Une fenêtre apparaîtra dans laquelle vous devrez cliquer sur Oui pour confirmer vos actions.
- Après avoir désinstallé le programme antivirus, redémarrez votre ordinateur.
Activation de VT-X via les paramètres du BIOS
- Tout d'abord, appuyez sur Windows + I > sélectionnez Mise à jour et sécurité.
- Cliquez sur l'onglet Restaurer > cliquez sur Redémarrer maintenant sous Démarrage avancé.
- Windows redémarrera et l'environnement de récupération Windows apparaîtra.
- Dans la fenêtre contextuelle, cliquez sur Dépannage -> Paramètres avancés.
- Sur l'écran Paramètres Windows avancés, cliquez sur Paramètres du micrologiciel UEFI pour accéder au BIOS.
- Une fois dans le BIOS, allez dans l'onglet Sécurité, puis Sécurité du système.
- Vérifiez maintenant si la virtualisation ou la technologie VTx/VTd est activée. Sinon, allumez-les.
Conseil d'expert Cet outil de réparation analyse les référentiels et remplace les fichiers corrompus ou manquants si aucune de ces méthodes n'a fonctionné. Cela fonctionne bien dans la plupart des cas où le problème est dû à la corruption du système. Cet outil optimisera également votre système pour maximiser les performances. Il peut être téléchargé par En cliquant ici
Foire aux Questions
Comment puis-je corriger le fait que Vt-X n'est pas disponible ?
- Désactivez la virtualisation Hyper-V.
- Activez la virtualisation imbriquée dans le menu de configuration d'Avast.
- Désactivez l'isolement du noyau Windows Defender.
- Activez VT-X dans votre configuration BIOS.
Comment activer VMX dans Windows 10 ?
- Appuyez sur la touche Windows pour afficher la zone de recherche.
- Tapez "Activer ou désactiver des fonctionnalités Windows" et cliquez dessus pour l'ouvrir.
- Faites défiler vers le bas et cochez la case à côté de Hyper-V.
- Cliquez sur OK.
- Windows installera les fichiers nécessaires pour activer la virtualisation.
- Vous serez alors invité à redémarrer votre ordinateur.
Comment activer VT-X dans le BIOS ?
Appuyez sur la touche F2 lors du démarrage de la configuration du BIOS. Appuyez sur la touche fléchée droite pour accéder à l'onglet Avancé, sélectionnez Technologie de virtualisation et appuyez sur Entrée. Sélectionnez Activé et appuyez sur Entrée. Appuyez sur F10, sélectionnez Oui et appuyez sur Entrée pour enregistrer vos modifications et redémarrer Windows.


