Mise à jour avril 2024: Arrêtez de recevoir des messages d'erreur et ralentissez votre système avec notre outil d'optimisation. Obtenez-le maintenant à ce lien
- Téléchargez et installez l'outil de réparation ici.
- Laissez-le analyser votre ordinateur.
- L'outil va alors répare ton ordinateur.
Si vous recherchez un moyen efficace d'augmenter la productivité et d'améliorer la collaboration entre vos employés, Office 365 Teams de Microsoft est l'une des meilleures options pour vous. Cette application est particulièrement utile pour les gestionnaires qui gèrent des équipes distantes et dispersées dans différentes régions. D'autre part, il présente également des avantages pour les employés internes. En fait, il peut aider les entreprises à mener à bien des projets et des tâches de manière efficace et rapide.
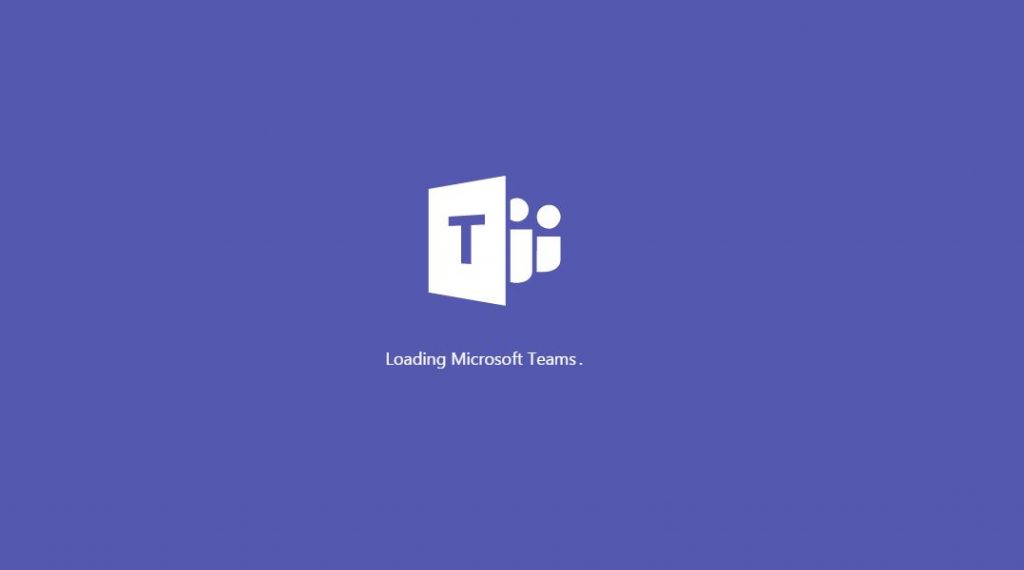
Si vous achetez un abonnement à Office 365, vous constaterez que la suite installe Microsoft Teams par défaut. Une fois cela fait, l'application démarre automatiquement lorsque vous la lancez. Cependant, tous les utilisateurs de Windows 10 n'ont pas besoin de cette fonctionnalité. Dans ce cas, vous souhaiterez peut-être savoir comment empêcher Microsoft Teams de démarrage automatique au démarrage.
Si vous n'avez pas besoin d'utiliser Microsoft Teams, vous pouvez simplement le désactiver. Si vous souhaitez savoir comment empêcher les équipes de démarrer automatiquement dans Windows 10, vous pouvez le faire en utilisant l'une des méthodes suivantes.
Désactiver le démarrage automatique de Microsoft Teams à partir de l'application Teams
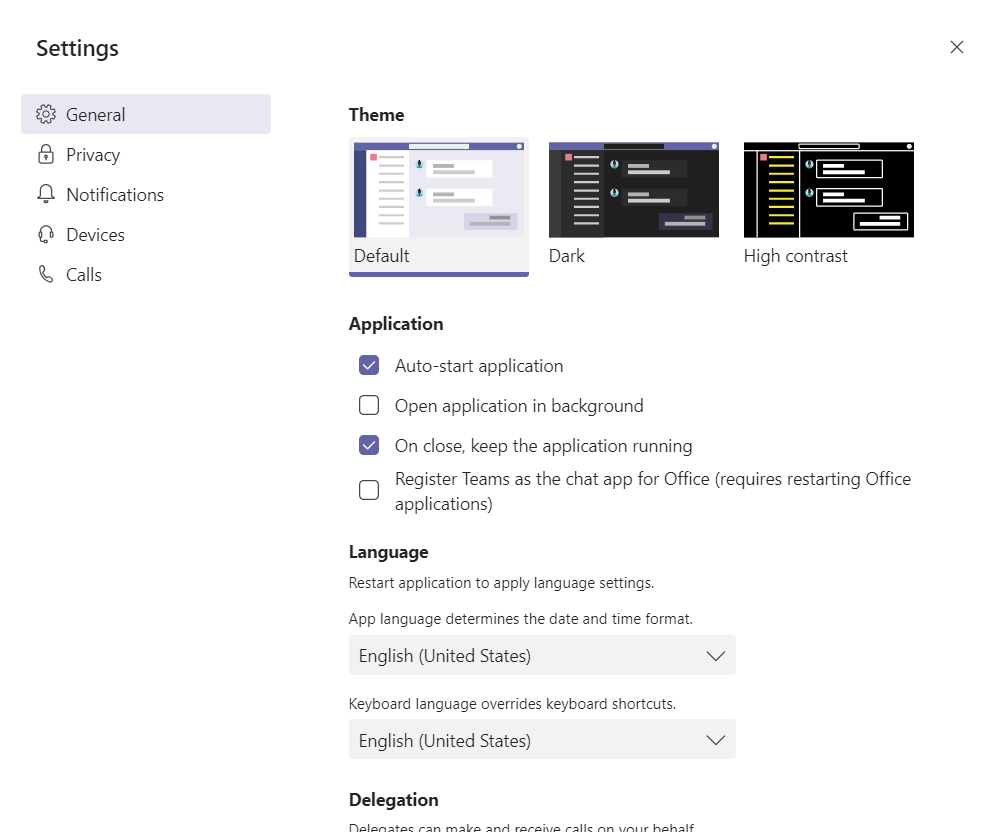
Pour prévenir Microsoft Teams à partir du démarrage automatique, vous devez accéder aux paramètres de Windows 10 à partir de l'application. Vous pouvez le faire en cliquant sur votre photo de profil et en sélectionnant Paramètres. Dans la section «Application», vous devez cocher une case pour que l'application démarre automatiquement. Assurez-vous que cette case est décochée puis décochée. Après cela, l'application ne démarrera plus automatiquement à chaque fois que vous démarrez votre ordinateur.
Vous pouvez également désactiver l'application Ouvrir en arrière-plan et laisser l'application s'exécuter lorsque vous fermez les cases à cocher. Ces options garantissent que l'application ne continuera pas à s'exécuter lorsque vous la fermez. Si ce paramètre est désactivé, l'application se ferme complètement et doit être redémarrée chaque fois que vous la fermez. C'est une bonne option pour vérifier si vous rencontrez des problèmes avec les messages ou d'autres problèmes avec les équipes. Cela vous obligera à redémarrer chaque fois que vous redémarrerez l'application.
Mise à jour d'avril 2024:
Vous pouvez désormais éviter les problèmes de PC en utilisant cet outil, comme vous protéger contre la perte de fichiers et les logiciels malveillants. De plus, c'est un excellent moyen d'optimiser votre ordinateur pour des performances maximales. Le programme corrige facilement les erreurs courantes qui peuvent survenir sur les systèmes Windows - pas besoin d'heures de dépannage lorsque vous avez la solution parfaite à portée de main :
- Étape 1: Télécharger PC Repair & Optimizer Tool (Windows 10, 8, 7, XP, Vista - Certifié Microsoft Gold).
- Étape 2: Cliquez sur “Start scan”Pour rechercher les problèmes de registre Windows pouvant être à l'origine de problèmes avec l'ordinateur.
- Étape 3: Cliquez sur “Tout réparer”Pour résoudre tous les problèmes.
Désactiver le démarrage automatique de Microsoft Teams à partir du Gestionnaire des tâches
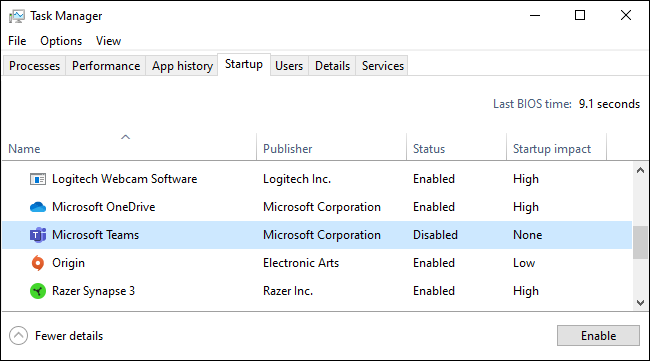
Comme beaucoup d'autres applications, vous pouvez désactiver les équipes Microsoft à partir de l'onglet Démarrer du Gestionnaire des tâches. Cette méthode est utile si vous n'êtes pas connecté à Microsoft Teams. Laissez-moi vous montrer les étapes à suivre.
- Ouvrez le menu Démarrer.
- Tapez "Gestionnaire de tâches" dans la barre de recherche et appuyez sur "Entrée".
- Une fois le Gestionnaire des tâches ouvert, accédez à l'onglet Accueil.
- Recherchez l'entrée «Microsoft Teams» et sélectionnez-la dans la liste.
- Cliquez sur le bouton Désactivé.
- Fermez le gestionnaire de tâches.
Lorsque vous cliquez sur le bouton «Désactivé», le démarrage automatique de Microsoft Teams est désactivé. Vous pouvez le voir dans la colonne État de l'onglet Démarrer du Gestionnaire des tâches.
Désactiver le démarrage automatique de Microsoft Teams à partir de l'application Paramètres
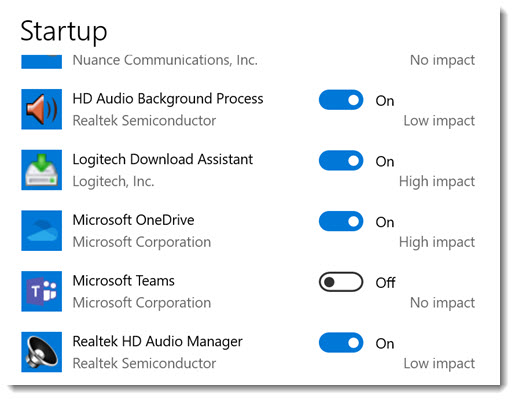
Cela empêche les équipes d'être lancées automatiquement:
- Cliquez sur Démarrer
- Cliquez sur Paramètres
- Puis Apps
- Cliquez sur Startup
- Désactiver Microsoft Teams
Si cela ne fonctionne pas ou si Microsoft Teams ne figure pas dans cette liste, connectez-vous à Teams à l'aide de votre adresse e-mail et de votre mot de passe Office 365. Une fois que vous avez commencé, cliquez sur l'icône de votre compte dans le coin supérieur droit, puis cliquez sur Paramètres. Désactivez l'option de démarrage automatique. Lorsque vous y êtes, effacez également le champ «À la fermeture», lancez l'application et enregistrez les équipes en tant qu'application de chat Office.
Conclusion
Vous pouvez également désinstaller le logiciel Teams si vous ne souhaitez pas l'utiliser. Vous devez désinstaller deux choses pour désinstaller complètement Microsoft Teams: Microsoft Teams lui-même et le programme d'installation de l'équipe sur l'ensemble de la machine.
Pendant que cela fonctionne, les mises à jour du logiciel Office 365 de votre organisation peuvent amener Windows à réinstaller des équipes. Au lieu de vous battre pour éloigner les équipes de votre PC, vous pouvez simplement désactiver le lanceur Microsoft Teams et l'oublier.
Conseil d'expert Cet outil de réparation analyse les référentiels et remplace les fichiers corrompus ou manquants si aucune de ces méthodes n'a fonctionné. Cela fonctionne bien dans la plupart des cas où le problème est dû à la corruption du système. Cet outil optimisera également votre système pour maximiser les performances. Il peut être téléchargé par En cliquant ici

CCNA, développeur Web, dépanneur PC
Je suis un passionné d'informatique et un professionnel de l'informatique. J'ai des années d'expérience derrière moi dans la programmation informatique, le dépannage et la réparation de matériel. Je me spécialise dans le développement Web et la conception de bases de données. J'ai également une certification CCNA pour la conception et le dépannage de réseaux.

