Mise à jour avril 2024: Arrêtez de recevoir des messages d'erreur et ralentissez votre système avec notre outil d'optimisation. Obtenez-le maintenant à ce lien
- Téléchargez et installez l'outil de réparation ici.
- Laissez-le analyser votre ordinateur.
- L'outil va alors répare ton ordinateur.
Windows 10 était beaucoup plus suspendu que d'habitude. (Jusqu'à présent, Microsoft a publié Fall Creators Update.)
Malheureusement, ces les gels se produisent presque au hasard et sans beaucoup de commentaires utiles. Ce n'est pas seulement frustrant, mais cela rend également le dépannage beaucoup plus difficile. Mais la bonne nouvelle est que cela peut être corrigé.

Vous trouverez ci-dessous quelques correctifs qui ont aidé d'autres utilisateurs à résoudre le problème du blocage accidentel de Windows 10. Vous n'avez probablement pas besoin de tous les essayer. Regardez simplement la liste jusqu'à ce que vous trouviez ce dont vous avez besoin.
Supprimer le logiciel problématique
Certains logiciels peuvent provoquer des pannes aléatoires dans Windows 10. Les utilisateurs signalent que des logiciels tels que Speccy, Acronis True Image, Privatefirewall, McAfee et l'application Office Hub peuvent causer des problèmes avec Windows 10. Si l'un de ces logiciels est installé sur votre ordinateur, nous vous recommandons que vous le désinstallez comme suit:
- Ouvrez l'application Paramètres et accédez à la section Système. Allez dans la section «Applications et fonctions» et supprimez les applications mentionnées ci-dessus.
- Après avoir désinstallé ces applications, redémarrez votre ordinateur.
Libérez de l'espace sur le disque dur de votre système.
Le manque d'espace sur le disque dur du système ralentit le PC et provoque même des problèmes accidentels de blocage de Windows 10. Assurez-vous donc d'abord qu'il y a suffisamment d'espace libre sur le disque C. Sinon, vous pouvez essayer de nettoyer les fichiers inutiles pour libérer de l'espace avec l'outil de nettoyage de disque Windows 10.
Désactiver F.lux
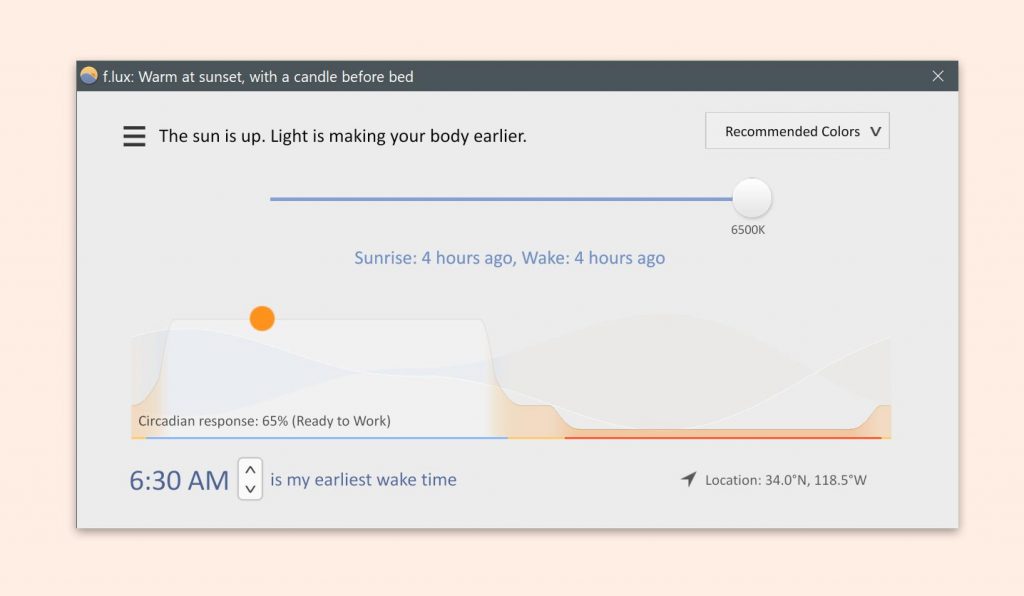
Il semble que le logiciel F.lux ait des problèmes de compatibilité avec certains pilotes d'affichage. En raison de ces problèmes, Windows 10 peut se bloquer par accident. Pour résoudre ce problème, il est recommandé de désactiver le logiciel F.lux sur votre ordinateur. Si vous souhaitez continuer à utiliser ce logiciel, vous pouvez également essayer de mettre à jour vos pilotes d'affichage vers la dernière version.
Mise à jour d'avril 2024:
Vous pouvez désormais éviter les problèmes de PC en utilisant cet outil, comme vous protéger contre la perte de fichiers et les logiciels malveillants. De plus, c'est un excellent moyen d'optimiser votre ordinateur pour des performances maximales. Le programme corrige facilement les erreurs courantes qui peuvent survenir sur les systèmes Windows - pas besoin d'heures de dépannage lorsque vous avez la solution parfaite à portée de main :
- Étape 1: Télécharger PC Repair & Optimizer Tool (Windows 10, 8, 7, XP, Vista - Certifié Microsoft Gold).
- Étape 2: Cliquez sur “Start scan”Pour rechercher les problèmes de registre Windows pouvant être à l'origine de problèmes avec l'ordinateur.
- Étape 3: Cliquez sur “Tout réparer”Pour résoudre tous les problèmes.
Analyse avec SFC pour récupérer les fichiers système endommagés

Des plantages et des blocages accidentels dans Windows 10 se produisent parfois lorsque les fichiers système sont corrompus. Exécutez une ligne de commande en tant qu'administrateur pour le vérifier et le corriger. Dans la fenêtre noire de la ligne de commande, tapez: sfc / scannow. Appuyez ensuite sur Entrée sur votre clavier.
Modifier les paramètres d'alimentation
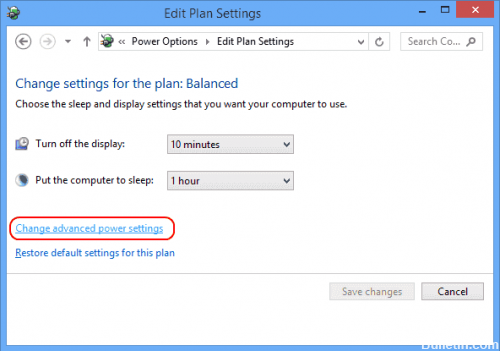
Selon les utilisateurs, Windows 10 échoue parfois en raison des paramètres d'alimentation. Cependant, vous pouvez résoudre le problème simplement en suivant ces étapes:
- Appuyez sur la touche Windows + S et ouvrez le Panneau de configuration. Sélectionnez le Panneau de configuration dans la liste.
- Sélectionnez Options d'alimentation dans la liste.
- Lorsque la fenêtre Options d'alimentation s'ouvre, recherchez le plan actuellement sélectionné et cliquez sur «Modifier les paramètres du plan».
- Cliquez maintenant sur «Modifier les paramètres de puissance supplémentaires».
- Accédez à PCI Express> Link State Power Management et définissez tous les paramètres sur Off. Cliquez maintenant sur Appliquer et OK pour enregistrer les modifications.
Plusieurs utilisateurs ont signalé ce problème lors de l'utilisation du SSD. Donc, tout ce que vous avez à faire est de définir le paramètre Désactiver le disque dur sur Jamais pour résoudre ce problème. Assurez-vous donc de l'essayer. Vous pouvez également essayer de passer à un schéma de gestion de l'alimentation haute performance.
En outre, certains utilisateurs vous recommandent de désactiver le démarrage rapide.
Mettez à jour tous les pilotes de périphérique vers la dernière version.

Selon les utilisateurs, raccrochage accidentel de l'ordinateur se produisent généralement après la mise à jour de Windows 10. La raison peut être que le matériel et les pilotes ne sont pas compatibles. Pour résoudre ce problème, mettez simplement à jour tous les pilotes de périphériques.
1 Cliquez sur le menu Démarrer, puis sur l'onglet Configuration.
2 Cliquez sur «Mise à jour et sécurité».
- Sélectionnez Windows Update Center dans le volet gauche et cliquez sur «Rechercher les mises à jour» (assurez-vous que vous disposez d'une connexion Internet active).
Restaurer Windows 10 vers une version antérieure

Si vous avez récemment installé la dernière mise à jour de Windows 10, vous devez restaurer votre système vers une version plus ancienne.
- Entrez «Paramètres» dans la zone de recherche et sélectionnez «Paramètres».
- Dans la fenêtre «Paramètres», sélectionnez «Mise à jour et sécurité».
- Sélectionnez ensuite «Restaurer» dans le menu de gauche. Dans la section «Revenir à la version précédente de Windows 10», cliquez sur «Démarrer».
- Suivez toutes les instructions à l'écran.
Notez que cette section ne s'affichera pas et que vous ne pourrez pas effectuer cette étape si plus de dix jours se sont écoulés depuis la dernière mise à jour.
Conseil d'expert Cet outil de réparation analyse les référentiels et remplace les fichiers corrompus ou manquants si aucune de ces méthodes n'a fonctionné. Cela fonctionne bien dans la plupart des cas où le problème est dû à la corruption du système. Cet outil optimisera également votre système pour maximiser les performances. Il peut être téléchargé par En cliquant ici

CCNA, développeur Web, dépanneur PC
Je suis un passionné d'informatique et un professionnel de l'informatique. J'ai des années d'expérience derrière moi dans la programmation informatique, le dépannage et la réparation de matériel. Je me spécialise dans le développement Web et la conception de bases de données. J'ai également une certification CCNA pour la conception et le dépannage de réseaux.

