Mise à jour avril 2024: Arrêtez de recevoir des messages d'erreur et ralentissez votre système avec notre outil d'optimisation. Obtenez-le maintenant à ce lien
- Téléchargez et installez l'outil de réparation ici.
- Laissez-le analyser votre ordinateur.
- L'outil va alors répare ton ordinateur.
Lorsque vous essayez de connecter votre appareil Bluetooth à Windows 10, vous pouvez voir le message d'erreur suivant : "Bluetooth n'est pas disponible sur cet appareil". Veuillez essayer d'utiliser un adaptateur externe.' Cela peut être un problème frustrant, mais heureusement, il est facile à résoudre. Dans cet article, nous allons vous montrer comment réparer "Bluetooth n'est pas disponible sur cet appareil" dans Windows 10.
Qu'est-ce qu'un Bluetooth sur un PC Windows

Un Bluetooth sur un PC Windows est une technologie sans fil à courte portée qui permet aux appareils de communiquer entre eux. Il peut être utilisé pour connecter des appareils tels que des claviers, des souris, des téléphones et des écouteurs. Un certain nombre d'utilisateurs signalent que "le Bluetooth n'est pas disponible sur cet appareil" et plusieurs raisons peuvent être à l'origine de ce problème. Quelles que soient les causes, nous en discuterons dans la section suivante ainsi que la manière de les réparer.
Quelles sont les causes du problème "Bluetooth n'est pas disponible sur cet appareil"
Cette erreur Windows 10 se produit souvent pour diverses raisons. Par exemple, un pilote Bluetooth obsolète peut être à l'origine de ce problème. Des dommages peuvent également survenir lors de l'utilisation d'un adaptateur Bluetooth externe. De plus, ces adaptateurs ne sont pas toujours correctement connectés, ce qui pose également des problèmes.
Les causes les plus courantes de l'erreur "Bluetooth n'est pas disponible sur cet appareil. Veuillez essayer d'utiliser un adaptateur externe » sont les suivants :
- Erreur Windows 10.
- Un problème matériel.
- Problèmes avec le pilote Bluetooth.
- Dommages physiques à l'adaptateur Bluetooth.
Comment résoudre le message d'erreur "Bluetooth n'est pas disponible sur cet appareil"
Redémarrez le service d'assistance Bluetooth
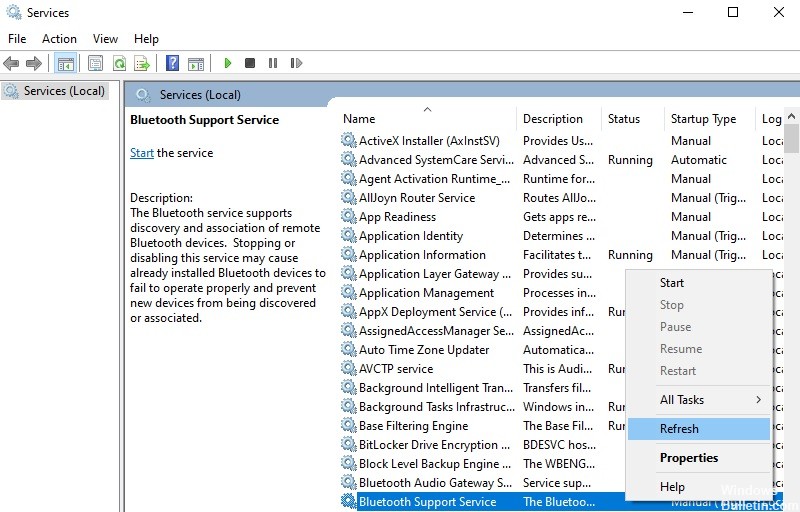
Parfois, le service de support Bluetooth sur Windows 10 peut cesser de fonctionner correctement. Cela peut être frustrant, surtout si vous comptez sur Bluetooth pour connecter vos appareils. Heureusement, le redémarrage du service de support Bluetooth est un processus relativement simple. Voici comment procéder :
1. Ouvrez le menu Démarrer et tapez "services".
2. Cliquez sur les résultats « Services ».
3. Faites défiler vers le bas et recherchez le "Service d'assistance Bluetooth".
4. Faites un clic droit sur le service et cliquez sur "Redémarrer".
Si vous suivez ces étapes, le service d'assistance Bluetooth devrait être à nouveau opérationnel en un rien de temps.
Mise à jour d'avril 2024:
Vous pouvez désormais éviter les problèmes de PC en utilisant cet outil, comme vous protéger contre la perte de fichiers et les logiciels malveillants. De plus, c'est un excellent moyen d'optimiser votre ordinateur pour des performances maximales. Le programme corrige facilement les erreurs courantes qui peuvent survenir sur les systèmes Windows - pas besoin d'heures de dépannage lorsque vous avez la solution parfaite à portée de main :
- Étape 1: Télécharger PC Repair & Optimizer Tool (Windows 10, 8, 7, XP, Vista - Certifié Microsoft Gold).
- Étape 2: Cliquez sur “Start scan”Pour rechercher les problèmes de registre Windows pouvant être à l'origine de problèmes avec l'ordinateur.
- Étape 3: Cliquez sur “Tout réparer”Pour résoudre tous les problèmes.
Mise à jour du BIOS
Quelle que soit la raison, il est important de rester à jour avec la dernière version du BIOS de votre carte mère. Voici un guide étape par étape sur la façon de mettre à jour le BIOS sur un PC Windows 10 :
1. Téléchargez la dernière mise à jour du BIOS sur le site Web du fabricant.
2. Extrayez le contenu du fichier zip dans un dossier sur votre disque dur.
3. Exécutez le fichier exécutable de mise à jour du BIOS et suivez les instructions à l'écran.
4. Redémarrez votre ordinateur lorsque vous y êtes invité et démarrez dans les paramètres du BIOS.
5. Sélectionnez l'option "Mettre à jour le BIOS" et suivez les instructions à l'écran pour terminer le processus.
Une fois que vous avez mis à jour le BIOS, assurez-vous de vérifier les nouveaux pilotes ou mises à jour logicielles qui pourraient être disponibles pour votre système. Maintenir votre système à jour est important pour des performances et une stabilité optimales.
Mettre à jour le pilote de l'appareil
1. Allez dans Démarrer et entrez Gestionnaire de périphériques dans la barre de recherche.
2. Développez la section Bluetooth en cliquant sur la flèche à côté.
3. Cliquez avec le bouton droit sur votre périphérique Bluetooth et sélectionnez Mettre à jour le logiciel du pilote.
4. Sélectionnez Rechercher automatiquement le logiciel du pilote mis à jour. Windows va maintenant rechercher et installer les derniers pilotes pour votre appareil Bluetooth.
5. Redémarrez votre ordinateur si vous y êtes invité et vous devriez maintenant avoir les derniers pilotes installés pour votre périphérique Bluetooth.
Réinstaller le pilote Bluetooth
Si votre Bluetooth ne fonctionne pas sous Windows 10, cela peut être dû à un problème avec le pilote. Voici un guide étape par étape sur la façon de réinstaller le pilote Bluetooth sur Windows 10 :
1. Ouvrez le Gestionnaire de périphériques. Vous pouvez le faire en recherchant "Gestionnaire de périphériques" dans le menu Démarrer.
2. Recherchez l'entrée « Bluetooth » sous l'en-tête « Cartes réseau ».
3. Faites un clic droit sur "Bluetooth" et sélectionnez "Désinstaller l'appareil".
4. Redémarrez votre ordinateur. Cela réinstallera automatiquement le pilote Bluetooth.
5. Si le pilote ne s'installe toujours pas, vous pouvez essayer de l'installer manuellement à partir du site Web du fabricant.
Lancer l'utilitaire de résolution des problèmes Bluetooth de Windows
Windows 10 inclut un dépanneur Bluetooth qui peut vous aider à identifier et résoudre les problèmes courants avec vos appareils Bluetooth. Voici comment exécuter l'outil de dépannage sous Windows 10 :
1. Ouvrez l'application Paramètres et accédez à la catégorie Mise à jour et sécurité.
2. Sélectionnez l'onglet Dépannage dans la barre latérale.
3. Faites défiler jusqu'à la section Rechercher et résoudre d'autres problèmes et cliquez sur l'élément Bluetooth.
4. Cliquez sur le bouton Exécuter le dépanneur pour lancer le dépanneur Bluetooth.
5. Suivez les invites pour terminer le processus de dépannage.
L'exécution de l'utilitaire de résolution des problèmes Bluetooth sur Windows 10 est un moyen simple et rapide de résoudre les problèmes courants liés à vos appareils Bluetooth. Si vous rencontrez des difficultés pour connecter un périphérique Bluetooth à votre PC ou si vos périphériques Bluetooth subissent des interférences provenant d'autres périphériques, l'exécution de l'outil de dépannage peut souvent aider à résoudre le problème.
Conseil d'expert Cet outil de réparation analyse les référentiels et remplace les fichiers corrompus ou manquants si aucune de ces méthodes n'a fonctionné. Cela fonctionne bien dans la plupart des cas où le problème est dû à la corruption du système. Cet outil optimisera également votre système pour maximiser les performances. Il peut être téléchargé par En cliquant ici
Foire aux Questions
Pourquoi mon PC indique-t-il que le Bluetooth n'est pas disponible sur cet appareil ?
Plusieurs raisons peuvent expliquer ce message d'erreur :
- Le service d'assistance Bluetooth ne fonctionne pas.
- Le BIOS est obsolète.
- Le pilote du périphérique Bluetooth est obsolète.
- Il y a un problème avec le matériel lui-même.
Comment puis-je résoudre le problème "Bluetooth n'est pas disponible sur cet appareil" sous Windows 10 ?
Il existe quelques solutions potentielles :
- Mettez à jour le BIOS.
- Mettez à jour le pilote du périphérique Bluetooth.
- Réinstallez le pilote Bluetooth.
- Exécutez le dépanneur Windows Bluetooth.
Comment mettre à jour un pilote Bluetooth dans Windows 10
Pour mettre à jour un pilote Bluetooth sous Windows, procédez comme suit :
- Allez dans Démarrer et entrez Gestionnaire de périphériques dans la barre de recherche.
- Développez la section Bluetooth en cliquant sur la flèche à côté.
- Cliquez avec le bouton droit sur votre périphérique Bluetooth et sélectionnez Mettre à jour le logiciel du pilote.
- Sélectionnez 'Rechercher automatiquement le logiciel du pilote mis à jour'. Windows va maintenant rechercher et installer les derniers pilotes pour votre appareil Bluetooth.
- Redémarrez votre PC si vous y êtes invité et vous devriez maintenant avoir les derniers pilotes installés pour votre périphérique Bluetooth.


