Mise à jour avril 2024: Arrêtez de recevoir des messages d'erreur et ralentissez votre système avec notre outil d'optimisation. Obtenez-le maintenant à ce lien
- Téléchargez et installez l'outil de réparation ici.
- Laissez-le analyser votre ordinateur.
- L'outil va alors répare ton ordinateur.
Steam est une formidable plate-forme de jeu en ligne qui facilite la gestion de vos jeux. Vous pouvez profiter d'un gameplay fantastique, mais vous pouvez également être frustré par certains problèmes, tels que l'échec de chargement de Steamui.dll, la suppression automatique du jeu Steam et, en particulier, l'erreur de connexion Steam.
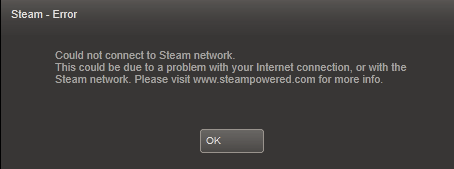
Le message d'erreur «Impossible de se connecter au réseau Steam» apparaît généralement lorsque vous essayez de vous connecter à votre compte Steam. Lorsque vous rencontrez l'erreur, la première chose à faire est de redémarrer votre ordinateur.
Un simple redémarrage peut corriger les problèmes logiciels, des problèmes de pilote et réinitialisez vos paramètres réseau. Cela peut probablement corriger une erreur Steam qui ne se connecte pas. Si un redémarrage ne fonctionne pas, vous pouvez essayer plusieurs méthodes.
Redémarrez votre connexion Steam
Si vous obtenez une erreur de connexion réseau, vous devrez peut-être redémarrer Steam. Pour ce faire, sélectionnez Steam> Aller à Internet> Se connecter à Internet> Redémarrer Steam. Si vous recevez un message d'erreur «Impossible de se connecter à Steam», vous pouvez essayer de vous reconnecter ou démarrer hors ligne. Si vous choisissez «Démarrer» en mode hors ligne, vous pouvez ouvrir l'interface Steam et revoir tous les paramètres avant d'essayer de vous reconnecter.
Changer le protocole Internet utilisé par Steam
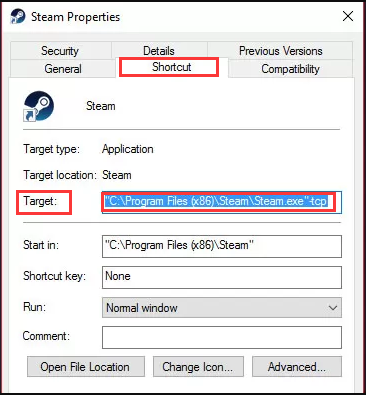
Steam utilisait à l'origine le protocole Internet UDP pour la transmission de données. Le changer en TCP peut corriger l'erreur «Échec de la connexion au réseau Steam». Pour faire ça:
- Cliquez avec le bouton droit sur le raccourci Steam sur votre bureau et sélectionnez "Propriétés".
- S'il n'y a pas de raccourci Steam sur votre bureau, accédez à l'emplacement où vous avez installé le programme. Cliquez ensuite avec le bouton droit sur l'exécutable Steam (Steam.exe) et sélectionnez «Créer un raccourci.
- Cliquez ensuite avec le bouton droit sur le raccourci et sélectionnez «Propriétés».
- Dans la zone de texte «Destination», ajoutez «-tcp» à la fin. Cliquez ensuite sur OK.
- Double-cliquez sur le raccourci pour démarrer Steam et voyez si cette méthode résout votre problème.
Mise à jour d'avril 2024:
Vous pouvez désormais éviter les problèmes de PC en utilisant cet outil, comme vous protéger contre la perte de fichiers et les logiciels malveillants. De plus, c'est un excellent moyen d'optimiser votre ordinateur pour des performances maximales. Le programme corrige facilement les erreurs courantes qui peuvent survenir sur les systèmes Windows - pas besoin d'heures de dépannage lorsque vous avez la solution parfaite à portée de main :
- Étape 1: Télécharger PC Repair & Optimizer Tool (Windows 10, 8, 7, XP, Vista - Certifié Microsoft Gold).
- Étape 2: Cliquez sur “Start scan”Pour rechercher les problèmes de registre Windows pouvant être à l'origine de problèmes avec l'ordinateur.
- Étape 3: Cliquez sur “Tout réparer”Pour résoudre tous les problèmes.
Dépanner votre réseau
Vous devez vérifier attentivement l'état de votre connexion réseau lorsque vous rencontrez ce problème avec votre connexion Steam. Assurez-vous que votre ordinateur a accès à Internet et que vos équipements réseau tels que les cartes réseau, les routeurs et les modems fonctionnent correctement.
Réinstallez le client Steam après avoir supprimé ses fichiers.

Si les méthodes décrites ci-dessus ne fonctionnent pas, vous pouvez essayer de réinstaller le client Steam. Si vous suivez les étapes suivantes, ce processus n'entraînera pas la suppression de vos données de jeu. Ne t'inquiète pas.
Étape 1: Faites un clic droit sur le raccourci Steam sur votre bureau et sélectionnez "Ouvrir l'emplacement du fichier" pour ouvrir le répertoire racine.
Étape 2. Supprimez certains fichiers tels que Appcache, Config, Bin et autres, à l'exception des dossiers et fichiers suivants qui sont utilisés pour exécuter Steam:
- Steamapps
- temps de l'utilisateur
- Skins
- Steam.exe
- Fichiers SSFN.
Étape 3. Après avoir supprimé les fichiers, démarrez Steam via le lanceur Steam.exe. Steam télécharge ensuite des fichiers et des mises à jour.
Une fois la réinstallation terminée, vous pouvez vérifier si l'erreur de connexion Steam persiste.
Désactiver le pare-feu Windows
Bien que le pare-feu Windows soit un excellent moyen de protéger votre ordinateur et votre réseau contre les logiciels malveillants et les pirates potentiels, il peut être la cause d'un échec de connexion Steam. L'objectif est d'empêcher les menaces de pénétrer dans votre système. Cependant, il n'est pas assez intelligent pour détecter un trafic bon ou mauvais. Le pare-feu peut bloquer le port sur lequel Steam doit fonctionner.
Conseil d'expert Cet outil de réparation analyse les référentiels et remplace les fichiers corrompus ou manquants si aucune de ces méthodes n'a fonctionné. Cela fonctionne bien dans la plupart des cas où le problème est dû à la corruption du système. Cet outil optimisera également votre système pour maximiser les performances. Il peut être téléchargé par En cliquant ici

CCNA, développeur Web, dépanneur PC
Je suis un passionné d'informatique et un professionnel de l'informatique. J'ai des années d'expérience derrière moi dans la programmation informatique, le dépannage et la réparation de matériel. Je me spécialise dans le développement Web et la conception de bases de données. J'ai également une certification CCNA pour la conception et le dépannage de réseaux.

