Mise à jour avril 2024: Arrêtez de recevoir des messages d'erreur et ralentissez votre système avec notre outil d'optimisation. Obtenez-le maintenant à ce lien
- Téléchargez et installez l'outil de réparation ici.
- Laissez-le analyser votre ordinateur.
- L'outil va alors répare ton ordinateur.
Le processus Antimalware Service Executable joue un rôle important dans le service Windows Defender, qui est inclus dans Windows 10 (et malgré les similitudes de nom n'a rien à voir avec Emsisoft Anti-Malware!) Cependant, il est également connu pour consommer beaucoup plus que sa juste part de la puissance de traitement du processeur et peut même, à lui seul, réduire la vitesse de votre ordinateur dans une mesure vertigineuse.
Si vous utilisez Windows Defender et que vous avez connu une utilisation élevée du processeur pendant des périodes exceptionnellement longues, vous serez heureux de savoir que le problème peut être facilement résolu.
Qu'est-ce que Antimalware Service Executable
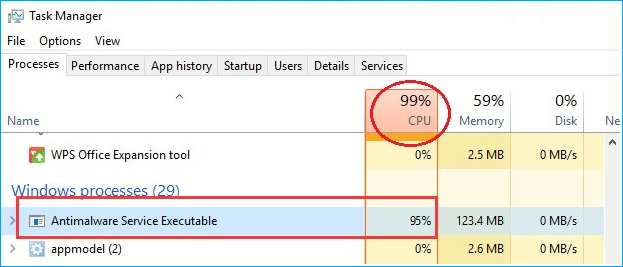
Windows 10 dispose d'une fonction antivirus intégrée appelée Windows Defender. L'exécutable du service anti-programme malveillant est le processus d'arrière-plan de Windows Defender. Ce programme, également appelé MsMpEng.exe, fait partie du système d'exploitation Windows. Vous le trouverez dans l'onglet «Détails» de votre gestionnaire de tâches.
Exécutable du service anti-programme malveillant Le fichier est responsable de l'analyse des fichiers chaque fois qu'un logiciel malveillant est accédé, de l'exécution d'analyses du système en arrière-plan pour rechercher des logiciels malveillants, de l'installation de mises à jour de définitions d'antivirus et de tout ce qu'une application de sécurité comme Windows Defender doit faire. La numérisation dépend fortement du processeur de votre ordinateur. C'est pourquoi vous constaterez que le fichier exécutable du service anti-programme malveillant a un processeur élevé, un énorme disque dur, de la mémoire, de la RAM et même de la bande passante réseau, ce qui peut mettre à rude épreuve les ressources de votre ordinateur, surtout après avoir reçu une mise à jour de Windows 10 .
Effectuer une analyse complète

L'utilisation élevée du processeur causée par l'exécutable du service anti-programme malveillant peut être due à une analyse qui aurait dû être exécutée il y a longtemps. La solution la plus simple consiste souvent à effectuer une analyse complète. Vous devez arrêter le service dans son état actuel et démarrer une nouvelle analyse. Il est préférable de ne pas utiliser votre système tant que l'analyse n'est pas terminée, afin qu'elle puisse être effectuée plus rapidement.
- Ouvrez Windows Defender.
- Accédez à Protection contre les virus et les menaces.
- Sous Paramètres de protection contre les virus et les menaces, cliquez sur Gérer les paramètres.
- Éteignez tous les interrupteurs.
- Redémarrez le système.
- Lorsque vous êtes de retour sur votre bureau, réactivez tous les paramètres de protection antivirus et contre les menaces.
- Revenez à l'onglet principal Protection contre les virus et les menaces.
- Cliquez sur «Options de numérisation».
- Sélectionnez «Analyse complète» et cliquez sur le bouton «Analyser maintenant».
- Laissez l'analyse se terminer.
Modification du paramètre de planification de Windows Defender
Mise à jour d'avril 2024:
Vous pouvez désormais éviter les problèmes de PC en utilisant cet outil, comme vous protéger contre la perte de fichiers et les logiciels malveillants. De plus, c'est un excellent moyen d'optimiser votre ordinateur pour des performances maximales. Le programme corrige facilement les erreurs courantes qui peuvent survenir sur les systèmes Windows - pas besoin d'heures de dépannage lorsque vous avez la solution parfaite à portée de main :
- Étape 1: Télécharger PC Repair & Optimizer Tool (Windows 10, 8, 7, XP, Vista - Certifié Microsoft Gold).
- Étape 2: Cliquez sur “Start scan”Pour rechercher les problèmes de registre Windows pouvant être à l'origine de problèmes avec l'ordinateur.
- Étape 3: Cliquez sur “Tout réparer”Pour résoudre tous les problèmes.
- Cliquez sur le menu Démarrer à gauche et entrez dans Outils de gestion. Cliquez dessus pour l'ouvrir.
- Dans la fenêtre Explorateur d'outils d'administration, sélectionnez Planificateur de tâches. Double-cliquez sur le planificateur de tâches pour l'ouvrir.
- Dans le volet gauche du planificateur de tâches, recherchez le chemin suivant:
- Bibliothèque / Microsoft / Windows / Windows Defender
- Si vous vous trouvez dans le dossier Windows Defender, recherchez le nom «Windows Defender Scheduled Scan», cliquez dessus une fois pour le mettre en surbrillance, puis choisissez «Propriétés».
- Dans l'onglet Général, décochez l'option «Exécuter avec les privilèges les plus élevés».
- Dans la fenêtre Propriétés, cliquez sur l'onglet Conditions, décochez les options Inactif, Alimentation et Réseau, puis cliquez sur OK. Ne vous inquiétez pas, nous le programmerons correctement dans les prochaines étapes.
- Une fois cela fait, nous le reprogrammerons. Cliquez à nouveau sur les propriétés dans le panneau de droite, cette fois en sélectionnant l'onglet Déclencheurs et en cliquant sur Nouveau. Ici, sélectionnez l'option Hebdomadaire ou Mensuelle, selon vos préférences, puis sélectionnez le jour, cliquez sur OK et assurez-vous qu'elle est cochée.
- Cela replanifiera le défenseur pour qu'il travaille comme vous le souhaitez. Si l'analyse a déjà été effectuée, attendez qu'elle soit terminée. Vous verrez les résultats une fois l'analyse terminée, mais si l'analyse est exécutée selon la planification que vous avez définie, vous aurez toujours une utilisation élevée du processeur. Répétez la même chose pour les trois autres horaires.
- Maintenance du cache de Windows Defender, nettoyage de Windows Defender, analyse de Windows Defender
- Désactivez les conditions, réglez le déclencheur pour qu'il se déclenche une fois par semaine.
Désactiver Windows Defender
De nombreux utilisateurs de Windows 10 résolvent le problème de l'utilisation élevée du processeur de l'exécutable Antimalware Service en désactivant Windows Defender. Si votre PC est équipé d'un autre logiciel antivirus, vous pouvez désactiver Windows Defender. Sinon, vous pouvez installer un nouveau programme antivirus avec une utilisation moindre du processeur après avoir désactivé Windows Defender.
Désactivation de Windows Defender dans l'éditeur de stratégie de groupe local
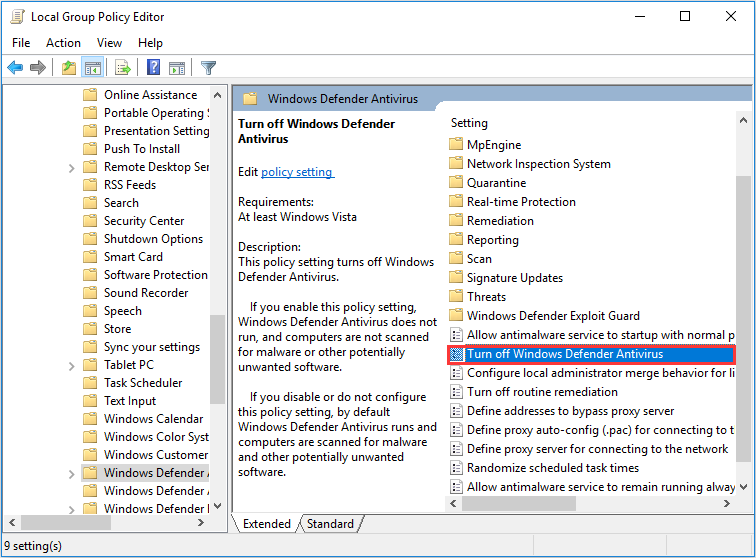
- Appuyez sur la touche Windows + R du clavier pour obtenir le champ Exécuter. Tapez ensuite gpedit.msc et appuyez sur la touche Entrée pour ouvrir l'éditeur de stratégie de groupe local.
- Ensuite, accédez à Configuration ordinateur -> Modèles d'administration -> Composants Windows -> Windows Defender. Et double-cliquez sur le paramètre Désactiver Windows Defender.
- Passez ensuite à l'option Activé pour désactiver Windows Defender. Vous pouvez ensuite cliquer sur «Appliquer» puis sur «OK».
Désactivation de Windows Defender dans le registre
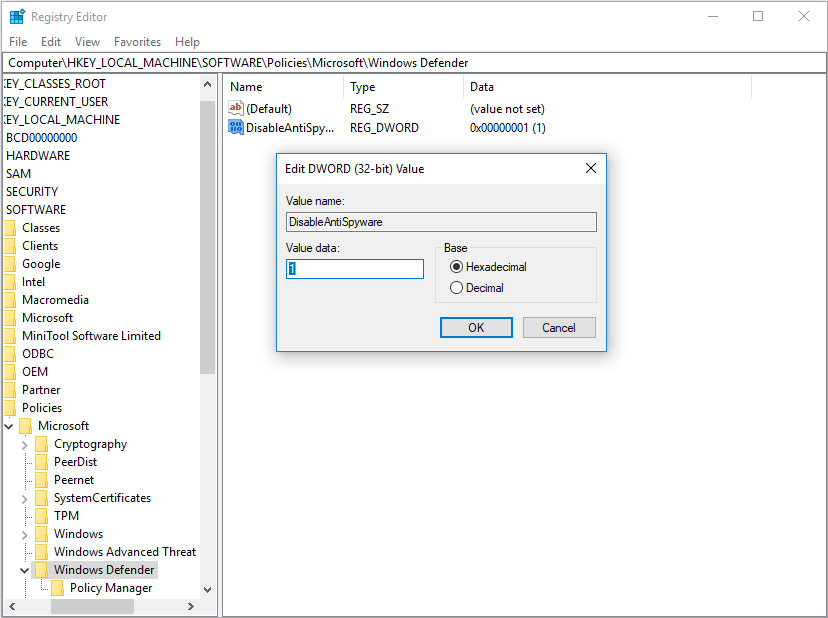
- Appuyez sur les touches Windows et R du clavier pour ouvrir le champ Exécuter. Tapez ensuite regedit dans le champ et appuyez sur la touche Entrée pour ouvrir le registre Windows.
- Accédez à HKEY_LOCAL_MACHINE_SOFTWARE \ Policies \ Microsoft \ Windows Defender.
- S'il existe une entrée de registre nommée DisableAntiSpyware, double-cliquez dessus et remplacez sa valeur par 1.
Une fois que vous avez désactivé Windows Defender, l'utilisation du processeur reviendra à sa valeur normale.
Conclusion
J'espère que ces méthodes peuvent vous aider à résoudre les problèmes d'utilisation élevée des ressources PC causés par le processus de l'exécutable du service Antimalware. Si vous avez des questions concernant cet article ou le processus d'exécution du service anti-programme malveillant, veuillez laisser vos commentaires ci-dessous.
Conseil d'expert Cet outil de réparation analyse les référentiels et remplace les fichiers corrompus ou manquants si aucune de ces méthodes n'a fonctionné. Cela fonctionne bien dans la plupart des cas où le problème est dû à la corruption du système. Cet outil optimisera également votre système pour maximiser les performances. Il peut être téléchargé par En cliquant ici

CCNA, développeur Web, dépanneur PC
Je suis un passionné d'informatique et un professionnel de l'informatique. J'ai des années d'expérience derrière moi dans la programmation informatique, le dépannage et la réparation de matériel. Je me spécialise dans le développement Web et la conception de bases de données. J'ai également une certification CCNA pour la conception et le dépannage de réseaux.

