Mise à jour avril 2024: Arrêtez de recevoir des messages d'erreur et ralentissez votre système avec notre outil d'optimisation. Obtenez-le maintenant à ce lien
- Téléchargez et installez l'outil de réparation ici.
- Laissez-le analyser votre ordinateur.
- L'outil va alors répare ton ordinateur.
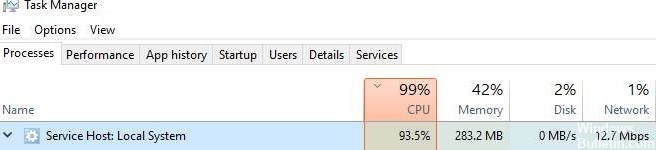
Le service Host: Local System est un ensemble de processus système, ou appelons-le un conteneur générique pour héberger des services. Il contient des processus tels que Windows Auto Update et de nombreux services système nécessaires qui s'exécutent en son sein.
Par conséquent, il est très probable qu'il utilise beaucoup de disque dur, de mémoire, de RAM et même de bande passante réseau, ce qui épuise les ressources de votre ordinateur, en particulier après les mises à jour de Windows 10.
Qu'est-ce qui cause une utilisation élevée du processeur à partir de l'hôte de service : système local ?

Cela peut être causé par des programmes, des services ou des fichiers système corrompus de manière incorrecte. Il peut également être causé par un logiciel malveillant.
Comment résoudre l'utilisation élevée du processeur par l'hôte de service : système local ?
Mise à jour d'avril 2024:
Vous pouvez désormais éviter les problèmes de PC en utilisant cet outil, comme vous protéger contre la perte de fichiers et les logiciels malveillants. De plus, c'est un excellent moyen d'optimiser votre ordinateur pour des performances maximales. Le programme corrige facilement les erreurs courantes qui peuvent survenir sur les systèmes Windows - pas besoin d'heures de dépannage lorsque vous avez la solution parfaite à portée de main :
- Étape 1: Télécharger PC Repair & Optimizer Tool (Windows 10, 8, 7, XP, Vista - Certifié Microsoft Gold).
- Étape 2: Cliquez sur “Start scan”Pour rechercher les problèmes de registre Windows pouvant être à l'origine de problèmes avec l'ordinateur.
- Étape 3: Cliquez sur “Tout réparer”Pour résoudre tous les problèmes.

Effectuer une analyse SFC
- Appuyez sur la touche Windows + X pour ouvrir le menu Win + X.
- Sélectionnez la ligne de commande (Admin) dans la liste.
- Si la ligne de commande n'est pas disponible, sélectionnez plutôt PowerShell (Admin).
- Lorsque l'invite de commande s'ouvre, tapez sfc / scannow et appuyez sur Entrée pour commencer.
- L'analyse SFC va maintenant commencer. Ce processus peut prendre environ 10 minutes, alors ne l'interrompez pas.
Exécuter une analyse DISM
- Ouvrez une invite de commande en tant que administrateur.
- Lorsque la ligne de commande démarre, tapez DISM /Online /Cleanup-Image /RestoreHealth.
- Cela démarre l'analyse DISM. Ce processus peut prendre 15 à 20 minutes, alors ne l'interrompez pas.
- Une fois l'analyse DISM terminée, vérifiez si le problème persiste.
Exécution d'un dépannage de mise à jour Windows
- Appuyez sur les touches Windows + I pour ouvrir l'application Paramètres.
- Lorsque l'application Paramètres est ouverte, accédez à la section Mise à jour et sécurité.
- Dans le volet de gauche, accédez à la section Dépannage.
- Sélectionnez Windows Update et cliquez sur Exécuter le dépannage.
- Attendez que l'utilitaire de résolution des problèmes analyse le système et recherche les problèmes.
Effectuer un redémarrage
- Appuyez sur les touches Windows + R et tapez MSConfig. Appuyez sur Entrée ou appuyez sur OK.
- Cliquez sur l'onglet Services et activez l'option Masquer tous les services Microsoft.
- Cliquez ensuite sur le bouton Désactiver tout.
- Accédez à Démarrage automatique et cliquez sur Ouvrir le gestionnaire de tâches.
- Cliquez avec le bouton droit sur la première entrée de la liste et sélectionnez Désactiver.
- Répétez maintenant cette étape pour toutes les entrées de la liste.
- Après avoir désactivé tous les objets de démarrage, fermez le Gestionnaire des tâches.
- Dans la fenêtre Configuration système, cliquez sur Appliquer et sur OK pour enregistrer vos modifications.
- Redémarrez votre ordinateur pour appliquer les modifications.
Conseil d'expert Cet outil de réparation analyse les référentiels et remplace les fichiers corrompus ou manquants si aucune de ces méthodes n'a fonctionné. Cela fonctionne bien dans la plupart des cas où le problème est dû à la corruption du système. Cet outil optimisera également votre système pour maximiser les performances. Il peut être téléchargé par En cliquant ici
Foire aux Questions
Le système local de l'hôte de service peut-il être désactivé ?
- Cliquez avec le bouton droit sur Hôte de service : Processus système local et sélectionnez Fin de la tâche.
- Cliquez sur Abandonner les données non enregistrées et arrêter et cliquez sur Arrêter.
Pourquoi le système local de l'hôte de service consomme-t-il autant de CPU ?
« L'utilisation élevée du disque du système local de l'hôte de service » peut être causée par une application Windows telle que Superfetch/Prefetch. Cette application consomme trop d'opérations de lecture et d'écriture sur le disque dur, surtout si vous utilisez un disque dur. En conséquence, les applications Windows exécutées en arrière-plan passent inaperçues.
Comment corriger l'utilisation élevée du processeur par le système local hôte du service ?
- Réparez les fichiers système corrompus.
- Désactivez le service Superfetch et le service de transfert intelligent en arrière-plan.
- Réparez les fuites de mémoire dans le pool de mémoire non-page.
- Exécutez un audit des fichiers système.
- Désactivez l'optimisation de la livraison des mises à jour Windows.


