La Erreur Windows Store Le code 0x80131500 n'est malheureusement qu'un des nombreux codes d'erreur qui affectent l'utilisation du magasin et vous empêchent de télécharger et de mettre à jour des applications. Les utilisateurs ont rencontré ces problèmes dans les versions de Windows 8, 8.1 et Windows 10.
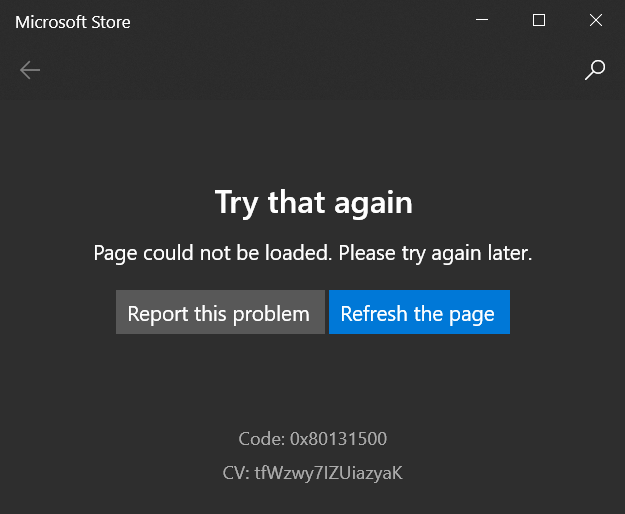
Il est difficile de s'en tenir aux meilleures applications, aux dernières innovations et aux autres commodités compatibles avec le type de système d'exploitation que vous avez et qui n'a pas le Windows Store. Malheureusement, Windows 10 provoque souvent des bogues dans le Windows Store, de sorte que des milliers d'utilisateurs ne sont pas satisfaits des dernières mises à jour.
Ce temps, les utilisateurs ont signalé une erreur 0x80131500, ce qui les empêche de télécharger leurs applications préférées ou d'exécuter le Windows Store. Alors que Win 10 est le plus souvent affecté, d'autres types peuvent être affectés, notamment Win 7, 8, 8.1, XP et Vista.
Réinitialiser l'application Microsoft Store
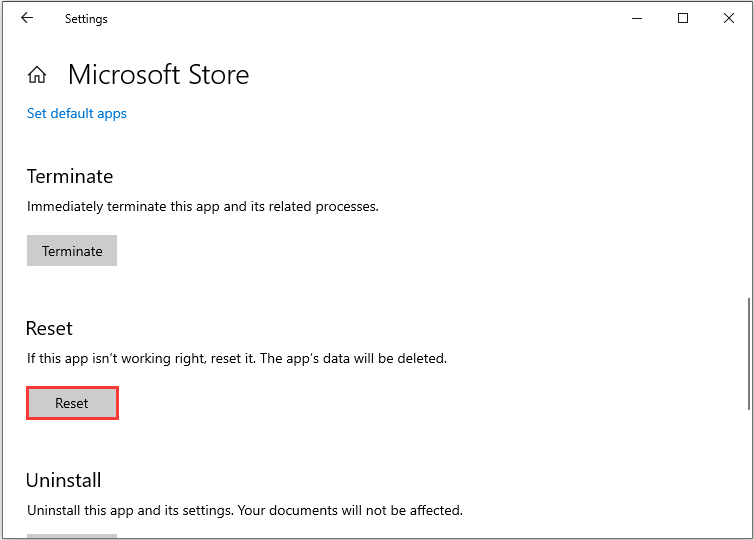
Ce problème peut être dû à un cache excessif stocké dans le Windows Store. Dans de tels cas, la réinitialisation de l'application Store est le moyen idéal pour corriger le code d'erreur 0x80131500. Pour réinitialiser l'application Store:
- Exécutez la ligne de commande en tant qu'administrateur.
- À l'invite de commande avec CMD levé, tapez «wsreset» et appuyez sur Entrée.
- Le code ci-dessus peut prendre quelques minutes. Alors attendez en conséquence.
- Redémarrez l'appareil.
Maintenant, vous pouvez simplement télécharger l'application souhaitée à partir du Microsoft Store et l'installer. Sinon, suivez la solution suivante.
Utiliser l'utilitaire de résolution des problèmes du Microsoft Store

Microsoft inclut un autre excellent outil appelé Dépannage qui peut automatiquement analyser et corriger les erreurs. Suivez les instructions ci-dessous pour terminer cette tâche.
Mise à jour d'avril 2024:
Vous pouvez désormais éviter les problèmes de PC en utilisant cet outil, comme vous protéger contre la perte de fichiers et les logiciels malveillants. De plus, c'est un excellent moyen d'optimiser votre ordinateur pour des performances maximales. Le programme corrige facilement les erreurs courantes qui peuvent survenir sur les systèmes Windows - pas besoin d'heures de dépannage lorsque vous avez la solution parfaite à portée de main :
- Étape 1: Télécharger PC Repair & Optimizer Tool (Windows 10, 8, 7, XP, Vista - Certifié Microsoft Gold).
- Étape 2: Cliquez sur “Start scan”Pour rechercher les problèmes de registre Windows pouvant être à l'origine de problèmes avec l'ordinateur.
- Étape 3: Cliquez sur “Tout réparer”Pour résoudre tous les problèmes.
- Ouvrez les paramètres Windows en utilisant Win & I.
- Sélectionnez ensuite Mise à jour et sécurité sur la page suivante.
- Allez sur le côté droit et cliquez sur le lien «Dépannage avancé».
- Faites défiler vers le bas et cliquez sur Applications du Windows Store.
- Dans le volet développé, cliquez sur «Exécuter le dépannage» pour lancer le processus de récupération.
- Une fois l'opération terminée, essayez à nouveau d'installer les applications du Store sans aucun problème.
Réinitialiser le cache du Microsoft Store

Le problème que vous rencontrez peut être dû à des problèmes de cache de stockage. Cela affecte non seulement le Microsoft Store, mais également le service Windows Update. Vous pouvez résoudre le problème en exécutant une simple commande à partir de la ligne de commande avec des privilèges élevés.
Il suffit de suivre ces étapes simples:
- Allez dans le menu de démarrage.
- Tapez CMD dans la zone de recherche.
- Dans les résultats, cliquez avec le bouton droit sur Invite de commandes et sélectionnez Exécuter en tant qu'administrateur.
- Cliquez sur Oui lorsque vous êtes invité à gérer les comptes d'utilisateurs.
- Tapez maintenant "wsreset" (sans les guillemets) dans la fenêtre qui s'ouvre et appuyez sur Entrée pour l'exécuter.
- Attendez la fin du processus de réinitialisation, puis fermez la fenêtre.
Au lieu de suivre les étapes ci-dessus, allez simplement dans le menu Démarrer, tapez «wsreset» dans la zone de recherche, puis cliquez sur l'option «wsreset - Exécuter la commande» qui apparaît dans les résultats.
Une autre option consiste à ouvrir la boîte de dialogue Exécuter (touche Windows + R) et tapez wSReset.exe dans la zone de texte. Cliquez ensuite sur OK ou appuyez sur Entrée. Lorsque le Windows Store et l'invite de commande s'ouvrent ensemble, cela signifie que le cache a été réinitialisé.
Redémarrez ensuite votre ordinateur pour que les modifications prennent effet et voyez si le problème est résolu.
Étant donné que Microsoft n'a pas reconnu le problème et n'a pas publié de correctif, les utilisateurs ont eu des problèmes depuis la recherche d'une solution appropriée. Le code d'erreur 0x80131500 peut être corrigé. Cependant, comme cela se produit dans différents cas et occasions, la première chose à faire est au moins de deviner la cause de cette erreur. Pensez ensuite à la possibilité d'une cyber-infection ou de problèmes matériels et suivez nos conseils et méthodes pour résoudre votre problème Windows Store.

CCNA, développeur Web, dépanneur PC
Je suis un passionné d'informatique et un professionnel de l'informatique. J'ai des années d'expérience derrière moi dans la programmation informatique, le dépannage et la réparation de matériel. Je me spécialise dans le développement Web et la conception de bases de données. J'ai également une certification CCNA pour la conception et le dépannage de réseaux.

