Mise à jour avril 2024: Arrêtez de recevoir des messages d'erreur et ralentissez votre système avec notre outil d'optimisation. Obtenez-le maintenant à ce lien
- Téléchargez et installez l'outil de réparation ici.
- Laissez-le analyser votre ordinateur.
- L'outil va alors répare ton ordinateur.
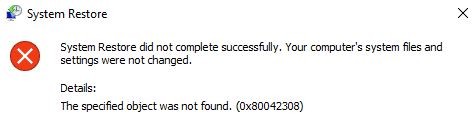
La récupération du système est une méthode de récupération largement utilisée pour les utilisateurs de Windows. S'il y a un problème soudain avec votre système d'exploitation Windows, la restauration du système vous permet de remettre votre système d'exploitation à son dernier état de fonctionnement. Mais que faire si vous ne pouvez pas du tout créer de point de restauration système ? Cet article traite d'un tel problème lorsque Windows ne peut pas créer de point de restauration système.
Lorsque vous créez manuellement un point de restauration système, le message d'erreur suivant peut s'afficher :
Le point de restauration n'a pas pu être créé pour la raison suivante:
L'objet spécifié est introuvable. (0x80042308)
S'il vous plaît essayez de nouveau.
Si vous êtes dans la même situation et que vous rencontrez ce problème sous Windows 10 ou une version antérieure, vous pouvez essayer les étapes très efficaces suivantes pour résoudre ce problème.
Quelle est la cause du code d'erreur du point de restauration système 0x80042308 ?

Avant de passer aux solutions, commençons par comprendre les principales causes.
- Secteurs défectueux sur le disque dur
- Service de cliché instantané de volume endommagé ou VSS
- Pas assez d'espace disque sur les disques
- Autorisation de modification des logiciels de sécurité tiers.
Comment éliminer le code d'erreur du point de restauration système 0x80042308 ?
Mise à jour d'avril 2024:
Vous pouvez désormais éviter les problèmes de PC en utilisant cet outil, comme vous protéger contre la perte de fichiers et les logiciels malveillants. De plus, c'est un excellent moyen d'optimiser votre ordinateur pour des performances maximales. Le programme corrige facilement les erreurs courantes qui peuvent survenir sur les systèmes Windows - pas besoin d'heures de dépannage lorsque vous avez la solution parfaite à portée de main :
- Étape 1: Télécharger PC Repair & Optimizer Tool (Windows 10, 8, 7, XP, Vista - Certifié Microsoft Gold).
- Étape 2: Cliquez sur “Start scan”Pour rechercher les problèmes de registre Windows pouvant être à l'origine de problèmes avec l'ordinateur.
- Étape 3: Cliquez sur “Tout réparer”Pour résoudre tous les problèmes.

Ajouter plus uvaleur sage sur le despace isk
L'utilisation de l'espace disque de votre système d'exploitation est probablement définie sur 0 au lieu de 3 ou 5 %. Le moyen le plus simple de résoudre ce problème consiste à augmenter la valeur d'utilisation de l'espace disque.
- Tapez Créer un point de restauration dans la barre de recherche et cliquez sur Ouvrir.
- Cliquez sur l'onglet Protection du système et sélectionnez Disque dur local (C:) (Système).
- Cliquez sur Configurer pour continuer.
- Dans la fenêtre suivante, cochez le curseur Utilisation maximale et faites-le glisser jusqu'à 3 %.
- Cliquez ensuite sur Appliquer pour enregistrer vos modifications et cliquez sur OK.
- Enfin, redémarrez votre ordinateur.
Suppression des points de restauration précédents
- Tapez Créer un point de restauration dans la barre de recherche et cliquez sur Ouvrir.
- Cliquez sur l'onglet Protection du système et sélectionnez le lecteur local (C:) (Système).
- Cliquez maintenant sur Configurer pour modifier les paramètres.
- Cliquez sur le cercle à côté de Désactiver la protection du système pour activer l'option, puis sélectionnez Appliquer pour enregistrer les modifications que vous venez d'apporter.
- Lorsqu'une fenêtre apparaît pour confirmer l'action, cliquez sur Oui. Cela supprimera tous les points de restauration Windows précédents, y compris les points corrompus.
- Après avoir supprimé les points de restauration précédents, vous devrez réactiver cette option afin de créer de nouveaux points à l'avenir.
- Suivez à nouveau les 3 premières étapes, mais cette fois, cliquez sur le cercle à côté de Activer la protection du système.
- Sélectionnez Appliquer pour enregistrer vos modifications et redémarrer votre ordinateur.
Si le problème est causé par des points de restauration système corrompus, vous pouvez les supprimer pour résoudre le problème. Vous devriez maintenant pouvoir créer de nouveaux points et les utiliser sans aucun problème.
Lancer l'analyse CHKDSK
- Tapez cmd dans la barre de recherche et cliquez sur Exécuter en tant qu'administrateur pour exécuter la ligne de commande étendue.
- À l'invite de commande, tapez la commande ci-dessous et appuyez sur Entrée.
chkdsk / r - Attendez la fin de l'analyse, puis redémarrez votre ordinateur.
Si le problème est causé par une erreur sur votre disque dur, vous pouvez le résoudre en suivant les étapes ci-dessus.
Redémarrage du cliché instantané de volume
- Tapez services dans la zone de recherche et cliquez sur Ouvrir.
- Dans la fenêtre Services, recherchez Volume Shadow Copying et faites un clic droit dessus.
- Sélectionnez Arrêter pour désactiver temporairement le service.
- Maintenant, cliquez à nouveau avec le bouton droit sur Volume Shadow Copy et cette fois, sélectionnez Démarrer.
- Sélectionnez ensuite Propriétés en cliquant avec le bouton droit sur le même service.
- Dans l'onglet Général, cliquez sur le menu déroulant sous Type de démarrage et sélectionnez Manuel.
- Assurez-vous également que l'état du service est en cours d'exécution.
- Enfin, cliquez sur OK pour enregistrer les modifications que vous venez d'apporter et assurez-vous que le problème est résolu.
Conseil d'expert Cet outil de réparation analyse les référentiels et remplace les fichiers corrompus ou manquants si aucune de ces méthodes n'a fonctionné. Cela fonctionne bien dans la plupart des cas où le problème est dû à la corruption du système. Cet outil optimisera également votre système pour maximiser les performances. Il peut être téléchargé par En cliquant ici
Foire aux Questions
Comment corriger une erreur de point de restauration ?
- Vérifiez que la restauration du système est activée.
- Utilisez un outil de récupération spécial.
- Essayez de créer un point de restauration manuellement.
- Désactiver votre logiciel antivirus.
- Exécutez la restauration du système en mode sans échec.
- Vérifiez votre disque dur pour les erreurs.
- Exécutez une analyse SFC.
- Exécutez l'analyse SFC avant de démarrer Windows.
Comment réparer une restauration système échouée ?
- Allez dans Sélectionner les options -> Dépannage -> Options avancées -> Options de démarrage -> Redémarrer.
- Appuyez sur F6 pour sélectionner Activer le mode sans échec avec une ligne de commande pour exécuter la récupération du système.
- Exécutez le fichier rstrui.exe pour l'ouvrir si nécessaire.
Comment restaurer Windows 10 s'il n'y a pas de point de restauration ?
- Assurez-vous que la restauration du système est activée.
- Créez des points de restauration manuellement.
- Vérifiez votre disque dur avec le nettoyage de disque.
- Vérifiez l'état de votre disque dur à l'aide de la ligne de commande.
- Restaurez la version précédente de Windows 10.
- Redémarrez votre ordinateur.
Pourquoi la restauration du système a-t-elle échoué ?
La récupération du système peut échouer car certains programmes sur votre ordinateur ne comprennent pas ou ne respectent pas la récupération du système. Les produits de protection contre les virus et les logiciels malveillants sont généralement les coupables, ainsi que d'autres programmes généralement chargés pour effectuer un service en arrière-plan.


